Mirada rápida en OS X Yosemite
El comando Quick Look de OS X muestra el contenido del archivo seleccionado en una ventana flotante. El punto clave es que se puede ver lo que hay en un archivo sin hacer doble clic (abrir) y sin necesidad de iniciar cualquier aplicación. Esto es muy útil cuando se desea dar un vistazo a los contenidos de un archivo sin necesidad de abrirlo.
Conteúdo
Para tomar una rápida Mire usted, seleccione un icono y realice cualquiera de los siguientes:
Elija Archivo-Quick Look.
derecha, haga clic o presione Control y haga clic en el icono y elija Quick Look en su menú contextual.
Elija Quick Look desde el botón Acción / menú de la barra de herramientas.
Utilice uno de los dos métodos abreviados de teclado: Ctrl + Y o el atajo más fácil nunca, barra espaciadora.
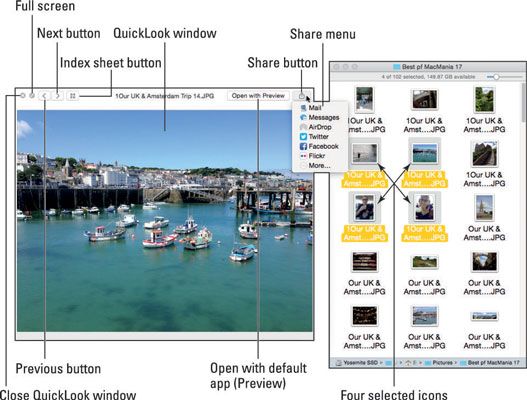
La parte interesante es que mientras la ventana Quick Look está abierto, puede seleccionar diferentes iconos en la ventana del Finder y muy rápido vistazo a su contenido en la ventana Quick Look.
La mala noticia es que a pesar de Quick Look trabaja con muchos tipos de archivos - Microsoft Office, iWork de Apple, de texto sin formato, PDF, TIFF, GIF, JPEG, PNG, y la mayoría de tipos de audio y video -d no funciona con todas archivos. Usted sabrá que no funciona si Quick Look muestra un documento, carpeta o icono de la aplicación grande en lugar de los contenidos de ese archivo.
Si selecciona varios elementos antes de invocar Quick Look, tres botones aparecen en la parte superior de la ventana Quick Look cerca del lado izquierdo: los botones de la hoja siguiente, anterior, y el índice. Con estos controles, se puede ver todos los elementos seleccionados al mismo tiempo como un hoja de índice, o verlos uno a la vez haciendo clic en el botón Siguiente o Anterior.
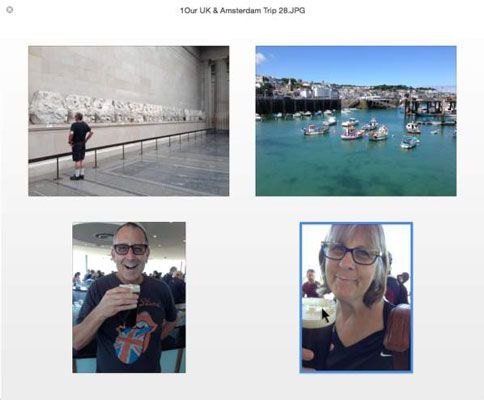
El contorno azul alrededor de la imagen en la parte inferior a la derecha indica que el puntero se cierne sobre esa imagen- si usted fuera a hacer clic, esa imagen sería llenar la ventana, y los iconos que se muestran en la parte superior de la ventana Quick Look en el anterior figura reaparecería.
Compartir y compartir por igual con el menú Compartir
Si utiliza un iDevice Apple, eres sin duda familiarizado con el botón rectangular con una flecha de escapar de ella.

Ese es el menú Compartir, y tiene hasta siete opciones (dependiendo del tipo de archivo seleccionado):
Email: Inicia la aplicación de correo y adjunta el archivo seleccionado a un mensaje en blanco, listo para que la dirección y envíe.
Mensaje: Lanza los mensajes (anteriormente iChat) aplicación y pone el archivo seleccionado en un mensaje de salida, listo para que la dirección y envíe.
De lanzamiento: Envía el archivo seleccionado a otros usuarios de Mac o usuarios iDevice. Mientras que usted está en la misma red Wi-Fi, la transferencia de archivos tiene sino un solo clic (o un solo toque en iDevices).
Sólo las versiones de OS X 10.7 (Lion) y versiones de apoyo AirDrop- principios superiores no lo incluyen. Y sólo-cosecha reciente Macs (por ejemplo, 2010 o más reciente) puede utilizarlo. Por último, tenga en cuenta que el apoyo para el lanzamiento desde el aire iDevices requiere iOS 8, y sólo funciona con los modelos de equipos a partir de 2013 o posterior.
Tenga en cuenta que los siguientes tres opciones sólo aparecen cuando se selecciona un archivo de imagen. si tu ¿no verlos al hacer clic en el botón Compartir, probablemente seleccionó un PDF u otro tipo de archivo que no puede ser subido a Twitter, Facebook o Flickr.
Twitter: Tweets el archivo seleccionado a su cuenta de Twitter.
Facebook: Contabiliza el archivo seleccionado a su cuenta de Facebook.
Flickr: Contabiliza el archivo seleccionado a Flickr, un sitio para compartir fotos populares.
Más: Nueva arquitectura extensible de Yosemite le permite agregar otros servicios (como Vimeo o LinkedIn) y aplicaciones (como iPhoto y Aperture) a su menú Compartir. Para gestionar estas extensiones, elija Más en el menú Compartir. Como alternativa, puede iniciar la aplicación Preferencias del Sistema, haga clic en el icono de extensiones, y luego haga clic en el elemento de menú Compartir en la parte izquierda de la ventana.
Deslice en modo Presentación (pantalla completa)
Quick Look realmente brilla en su modo de diapositivas (pantalla completa), que usted puede comenzar con cualquiera de estas técnicas:
Mantenga pulsada la tecla Opción y seleccione Archivo-Presentación de diapositivas.
Pulse Comando + Opción + Y.

Si el archivo ya está abierto en la ventana Quick Look, haga clic en el botón de pantalla completa.
Cuando estás en el modo de presentación de diapositivas, un conjunto completamente diferente de los controles aparece en la pantalla de forma automática.
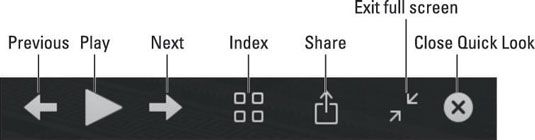
Los controles de diapositivas desaparecen después de unos segundos de inactivity- si usted no los ve cuando los necesite, basta con mover el puntero, y ellos vuelven a aparecer por arte de magia.
Para salir de diapositivas (pantalla completa) el modo, pulse Esc o haga clic en el botón Pantalla completa Salir para volver a la ventana Vista rapida o el botón Quick Look Cerca de tanto salir del modo de presentación de diapositivas y dejar de Quick Look.
Cuando haya terminado con la ventana Quick Look, haga clic en el botón X en la esquina superior izquierda. Si estás en modo de pantalla completa, haga clic en el botón X en la barra de control, o pulse Comando + Y, que funciona en el modo.






