Cómo utilizar el asistente para reglas en Outlook 2013
El Asistente para reglas se llama mago
Conteúdo
- Haga clic en el icono de la bandeja de entrada en el panel de carpetas del módulo de correo (o presione ctrl + shift + i).
- Seleccione la pestaña inicio, haga clic en el botón reglas de la cinta de opciones y haga clic en administrar reglas alertas.
- Haga clic en el botón nueva regla.
- Seleccione el tipo de regla que desea crear.
- En el cuadro seleccionar condiciones, asegúrese de que el de personas o grupo público selección tiene una marca de verificación en frente de ella.
- Haga doble clic en el nombre de cada persona cuyos mensajes que desea mover a una carpeta nueva.
- Haga clic en el botón aceptar cuando haya elegido todas las personas cuyos mensajes desea mover.
- Haga clic en la siguiente pieza de texto subrayado en el cuadro de descripción de la regla, que dice especificado.
- Haga doble clic en el nombre de la carpeta a la que desea mover los mensajes. haga clic en el botón finalizar.
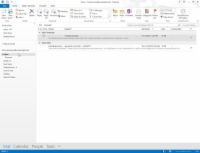  Agrandar Agrandar1 Haga clic en el icono de la bandeja de entrada en el panel de carpetas del módulo de correo (o presione Ctrl + Shift + I).Aparece el módulo de correo. | 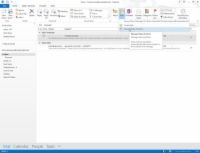  Agrandar Agrandar2 Seleccione la pestaña Inicio, haga clic en el botón Reglas de la cinta de opciones y haga clic en Administrar reglas Alertas.Aparecerá el cuadro de diálogo Reglas y alertas. No haga clic en Crear regla - le da un número limitado de opciones en base a lo que el mensaje está seleccionado en ese momento. Selección Administrar reglas Alertas abre las reglas y alertas de diálogo caja- pero sigues siendo un clic de distancia desde el Asistente para reglas. | 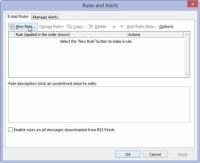  Agrandar Agrandar3 Haga clic en el botón Nueva regla.Aparecerá el cuadro de diálogo Asistente para reglas. El cuadro de diálogo contiene una lista de los tipos de reglas que se pueden crear. |
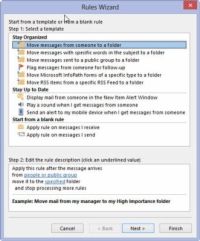  Agrandar Agrandar4 Seleccione el tipo de regla que desea crear.El Asistente para reglas ofrece varios tipos comunes de reglas es posible que desee crear, como mover los mensajes de alguien en una carpeta, los mensajes con palabras específicas en movimiento en el objeto de una carpeta o mensajes enviados a un grupo público a una carpeta en movimiento. La colección de reglas sugeridas se divide en categorías útiles, tales como mantenerse organizado y mantenerse hasta la fecha. Elija Mover mensajes de alguien a una carpeta. Haga clic en el botón Siguiente, y después de hacerlo, aparece este mensaje en la descripción del cuadro de la regla en la parte inferior del cuadro de diálogo: Aplicar esta regla Después de que el mensaje llega de personas o grupo Pública moverlo a la carpeta especificada y Detener procesamiento de más reglas . (Eso es un bocado, pero entiende Outlook.) | 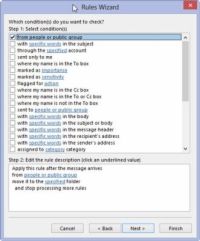  Agrandar Agrandar5 En el cuadro Seleccionar condiciones, asegúrese de que el de personas o Grupo Público Selección tiene una marca de verificación en frente de ella.Luego haga clic en la primera parte del texto subrayado en el cuadro de descripción de la regla, que dice la gente o Grupo Público. Aparecerá el cuadro de diálogo Regla de direcciones. | 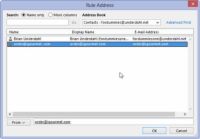  Agrandar Agrandar6 Haga doble clic en el nombre de cada persona cuyos mensajes que desea mover a una carpeta nueva.La dirección de correo electrónico de cada persona que elija aparece en el cuadro De texto en la parte inferior del cuadro de diálogo Regla de direcciones. |
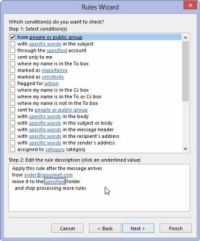  Agrandar Agrandar7 Haga clic en el botón Aceptar cuando haya elegido todas las personas cuyos mensajes desea mover.El cuadro de diálogo Dirección Regla cierra, y los nombres que ha seleccionado sustituir las palabras Personas o Público Grupo en el cuadro de descripción de la regla. | 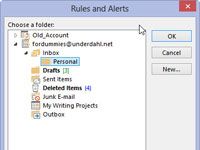  Agrandar Agrandar8 Haga clic en la siguiente pieza de texto subrayado en el cuadro de descripción de la regla, que dice especificado.Abre otro cuadro de diálogo, que le ofrece una selección de las carpetas a las que puede mover el mensaje. |   Agrandar Agrandar9 Haga doble clic en el nombre de la carpeta a la que desea mover los mensajes. Haga clic en el botón Finalizar.El cuadro de diálogo se cierra y el nombre de la carpeta que usted eligió aparece en la frase en la caja de descripción de la regla. Usted puede agregar más condiciones a la regla si desea (por ejemplo, ¿Dónde está mi nombre en el cuadro CC) seleccionándolos en el cuadro Seleccionar Condiciones. Si pulsa el botón Siguiente un par de veces más, también puede agregar acciones (tales como Borrar la Bandera del mensaje) y las excepciones (como Excepto si se envía sólo a mí) a su regla. El cuadro de diálogo Reglas y alertas aparece después de hacer clic en Finalizar, proporcionando una lista de todas sus reglas. Cada regla tiene una casilla de verificación junto a él. Puede activar reglas dentro y fuera seleccionando o anulando la selección de las casillas de verificación. Si aparece una marca al lado de una regla, se ha convertido en sitio de otra manera, la regla se apaga. Haga clic en el botón Aceptar para cerrar el cuadro de diálogo Reglas y alertas. |






