Cómo insertar y eliminar celdas y rangos
En Excel 2013, puede insertar y eliminar celdas individuales o rangos incluso que no se corresponden perfectamente a las filas o columnas enteras. Al hacerlo, las células que rodean cambian. En el caso de una inserción, las células se mueven hacia abajo o hacia la derecha de la zona en la que se insertan las nuevas células. En el caso de una eliminación, las células se mueven hacia arriba o hacia la izquierda para rellenar el espacio anulado.
Eliminación de una célula es diferente de la limpieza de los contenidos de una celda, y esto se hace evidente cuando se inicia el trabajo con células individuales y rangos. Al borrar el contenido, la propia célula permanece. Cuando se elimina la propia célula, las células adyacentes cambian.
Al cambiar las células, Excel es lo suficientemente inteligente que trata de adivinar qué dirección desea que el contenido existente para mover al insertar o eliminar celdas. Si tiene contenido inmediatamente a la derecha de una celda eliminada, por ejemplo, Excel cambia dejó. Si tiene contenido inmediatamente debajo de la celda eliminado, Excel desplaza hacia arriba. Todavía se puede anular que, sin embargo, si es necesario.
En el siguiente ejercicio, insertar y eliminar celdas.
En el archivo de Hipoteca Lección 5 el del ejercicio anterior, seleccione A1: A6 y luego elija Inicio-Eliminar.
Excel adivina que desea mover el contenido existente a la izquierda, y lo hace.
Haga clic en la celda A1 y elija Inicio-Insertar.
Excel adivina que desea mover el contenido existente abajo, lo cual es incorrecto. El contenido en la columna B está desactivado por una fila, como se muestra en esta figura.
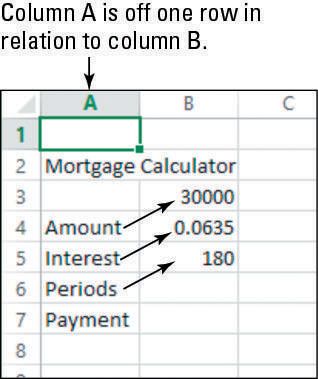
Presione Ctrl + Z para deshacer el la Inserción desde la ficha Inicio, haga clic en la flecha hacia abajo a la derecha del botón Insertar y seleccione Insertar celdas.
Se abre el cuadro de diálogo Insertar, como se muestra.
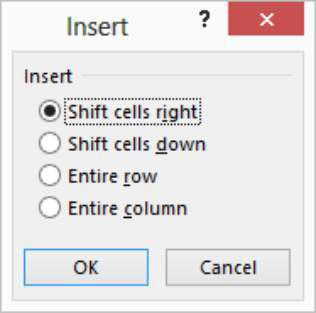
Seleccione las celdas desplazamiento a la derecha y luego haga clic en Aceptar.
Se inserta una nueva celda A1, y los últimos movimientos de contenido A1 en B1.
Guarde los cambios en el libro.



