Cómo consultar una base de datos externa en excel
Excel proporciona un método potente para recuperar información de bases de datos externas. Usted no está limitado simplemente agarrar toda la información de una tabla especificada. Usted puede, alternativamente, consultar una base de datos.
Conteúdo
- En la ficha de datos, elija de otras fuentes, desde microsoft query.
- Uso de la ficha bases de datos, identificar el tipo de base de datos que desea consultar.
- Seleccione la base de datos.
- Seleccione la base de datos que desea consultar en la lista de directorios y haga clic en aceptar.
- Cuando ves a un campo que desea como una columna en la lista de excel, haga clic en su campo y luego haga clic en el derecho; frente botón de la flecha que apunta a las columnas en su cuadro de lista de consultas.
- Después de identificar las columnas que desea en la consulta, haga clic en el botón siguiente para filtrar los datos de la consulta, según sea necesario.
- Filtrar sus datos basados en múltiples filtros seleccionando los botones de radio o or.
- Haga clic en siguiente.
- Elija un orden de clasificación de los datos de los resultados de consulta del asistente para consultas - cuadro de diálogo orden de clasificación.
- Haga clic en siguiente.
- En el asistente para consultas - cuadro de diálogo finalizar, especifique dónde excel debe poner los resultados de la consulta.
- Haga clic en el botón finalizar.
- En el cuadro de diálogo importar datos, seleccione la ubicación hoja de trabajo para los datos del resultado de la consulta.
- Haga clic en aceptar.
Al consultar una base de datos, recuperar sólo la información de una tabla que corresponden a su selección. También puede utilizar una consulta de combinar información de dos o más tablas. Por lo tanto, utilizar una consulta para dar masajes y filtrar los datos antes de que en realidad puso en su libro de Excel.
Consulta es a menudo el mejor enfoque cuando se quiere combinar los datos antes de importarlo y cuando es necesario para filtrar los datos antes de importarlo.
Para ejecutar una consulta de base de datos e importar resultados de la consulta, siga estos pasos:
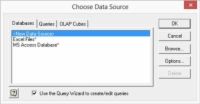
 Agrandar
AgrandarEn la ficha de datos, elija De otras fuentes, desde Microsoft Query.
Excel muestra el cuadro de diálogo Elegir origen de datos.
Uso de la ficha Bases de datos, identificar el tipo de base de datos que desea consultar.
Por ejemplo, para consultar una base de datos Microsoft Access, haga clic en la entrada de la base de datos de MS Access y luego en Aceptar.
Puede consultar los resultados de una consulta haciendo clic en la ficha Consultas y seleccionando uno de los elementos que se enumeran allí.
También puede consultar un cubo OLAP y apoderarse de información de eso. Si desea consultar una consulta o un cubo OLAP, consulte con el administrador de base de datos. El administrador de la base puede decirle qué consulta o cubo OLAP quieres tomar los datos.
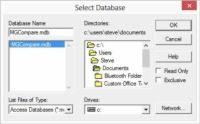
 Agrandar
AgrandarSeleccione la base de datos.
Excel muestra el cuadro de diálogo Seleccionar base de datos. Utilice este cuadro de diálogo para identificar la ubicación y el nombre de la base de datos que desea consultar.
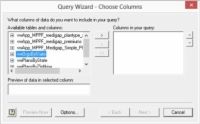
 Agrandar
AgrandarSeleccione la base de datos que desea consultar en la lista de directorios y haga clic en Aceptar.
Excel muestra el Asistente para consultas - Elegir columnas cuadro de diálogo.
Utilice el Asistente para consultas - Elegir cuadro de diálogo Columnas para recoger que las tablas y los campos que desea que aparezcan en los resultados de la consulta mesa. En el cuadro Tablas y Columnas disponibles, Excel enumera tablas y campos. Inicialmente, esta lista muestra sólo las tablas, pero se puede ver los campos dentro de una tabla haciendo clic en el símbolo + al lado de la mesa.

 Agrandar
AgrandarCuando ves a un campo que desea como una columna en la lista de Excel, haga clic en su campo y luego haga clic en el derecho; frente botón de la flecha que apunta a las columnas en su cuadro de lista de consultas.
Para agregar todos los campos de una tabla a la lista, haga clic en el nombre de la tabla y haga clic en la derecha; frente botón de la flecha que apunta a las columnas en su cuadro de lista de consultas.
Para eliminar un campo, seleccione el campo en las columnas del cuadro de lista de consulta y haga clic en la izquierda, botón de la flecha que apunta hacia al cuadro de lista Tablas y columnas disponibles.
Todo esto suena muy complicado, pero en realidad no lo es. En esencia, todo lo que hacen es identificar las columnas de información que desea en la lista de Excel.
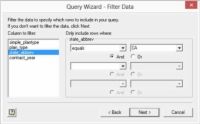
 Agrandar
AgrandarDespués de identificar las columnas que desea en la consulta, haga clic en el botón Siguiente para filtrar los datos de la consulta, según sea necesario.
Excel muestra el Asistente para consultas - cuadro de diálogo Filtrar datos.
Puede filtrar los datos devueltos como parte de su consulta utilizando el único Incluir filas en las cajas de texto. Por ejemplo, para incluir sólo las filas en las que los programas de campo abreviatura del estado CA, haga clic en el campo state_abbrev en la Columna a Filtro cuadro de lista. A continuación, seleccione los Iguales filtrado operación de la primera lista desplegable y escriba o seleccione el valor California en la lista desplegable segundos.
El Asistente para consultas - cuadro de diálogo Filtrar datos realiza el mismo tipo de filtrado que se pueden realizar con el comando Autofiltro y el comando Filtro avanzado.
Filtrar sus datos basados en múltiples filtros seleccionando los botones de radio o Or.
Y: Usando Y filtros significa que para una fila para ser incluido, debe cumplir cada uno de los requisitos del filtro.
O: Usando O filtros significa que si una fila cumple cualquier condición de filtrado, se incluye la fila.
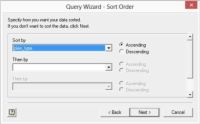
 Agrandar
AgrandarHaga clic en Siguiente.
Excel muestra el Asistente para consultas - cuadro de diálogo Orden de Clasificación.
Elija un orden de clasificación de los datos de los resultados de consulta del Asistente para consultas - cuadro de diálogo Orden de Clasificación.
Seleccione el campo o columna que desea utilizar para la clasificación de la Clasifique la lista desplegable Por. Al seleccionar ya sea el ascendente o descendente botón de opción, elija si el campo debe ser dispuesto en un orden ascendente o descendente, respectivamente.
También puede utilizar claves de ordenación adicionales al seleccionar campos en la primera y segunda Entonces Por listas desplegables.
Usted tipo de consulta de resultados de la misma manera que ordenar las filas de una tabla de Excel. Clasificación funciona igual si estás hablando de resultados de la consulta o filas en una lista.
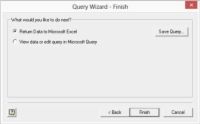
 Agrandar
AgrandarHaga clic en Siguiente.
Excel muestra el Asistente para consultas - cuadro de diálogo Finalizar.
En el Asistente para consultas - cuadro de diálogo Finalizar, especifique dónde Excel debe poner los resultados de la consulta.
Este cuadro de diálogo proporciona botones de radio, de la que usted elija la que desea colocar los datos resultado de la consulta: en Excel, en una ventana de Microsoft Query que a continuación, puede revisar, o en un cubo OLAP. Por lo general, usted simplemente quiere devolver los datos a Microsoft Excel y colocar los datos en un libro. Para tomar esta decisión, seleccione la Devolver datos a botón de Microsoft Office Excel.
Haga clic en el botón Finalizar.
Después de hacer clic en el botón Finalizar para completar el Asistente para consultas, Excel muestra el cuadro de diálogo Importar datos.
En el cuadro de diálogo Importar datos, seleccione la ubicación hoja de trabajo para los datos del resultado de la consulta.
Utilice este cuadro de diálogo para especificar dónde se deben colocar los datos del resultado de la consulta.
Para colocar los datos de los resultados de consulta en una hoja de cálculo existente, seleccione el botón de opción Hoja de cálculo existente. Luego de identificar la celda en la esquina superior izquierda del rango de hoja de cálculo y escriba esto en el cuadro de texto Hoja de trabajo existente.
Alternativamente, para colocar los datos en una nueva hoja de cálculo, seleccione el botón Nuevo Hoja de cálculo.
Haga clic en Aceptar.
Excel coloca los datos en la ubicación que haya elegido.






