Editor de la navegación de estudio Android
Utilizar el Editor de navegación de Android de estudio, se puede controlar el flujo dentro de una aplicación de una actividad a otra. Para ello, pruebe el siguiente experimento:
Lanzamiento Android Studio y crear un nuevo proyecto Android.
Cuando se crea el proyecto, aceptar todos los valores predeterminados.
En el menú principal de Android Estudio, elija Editor Herramientas-Android-navegación.
Cuando lo haga, Android Studio muestra una representación gráfica de los contenidos de uno de los archivos de su proyecto. El nombre del archivo es main.nvg.xml.
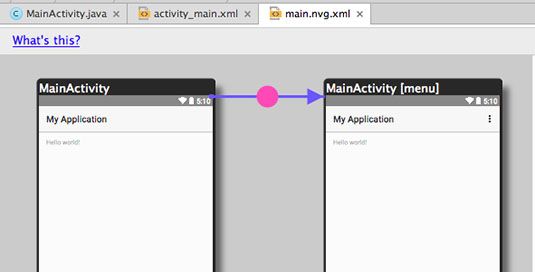 El Editor de navegación
El Editor de navegaciónAquí, el Editor de navegación muestra una relación entre la actividad principal de su aplicación y el menú de la actividad principal.
derecha, haga clic en (en un PC) o Control-clic (en Mac) en cualquier lugar en el área gris en el panel Editor de navegación.
Cuando lo haga, verá un menú contextual que contiene un elemento de Nueva actividad.
Haga clic en el elemento Nueva actividad.
Android Studio muestra el familiar Añadir una Actividad de cuadro de diálogo Mobile.
Seleccione Actividad en blanco y haga clic en Siguiente.
Como de costumbre, aparece un cuadro de diálogo Actividad Personalizar.
Acepte los valores predeterminados. (Esto es, haga clic en Finalizar.)
Como resultado de ello, que regrese al Editor de navegación de Android Studio. Ahora, el editor muestra dos actividades.
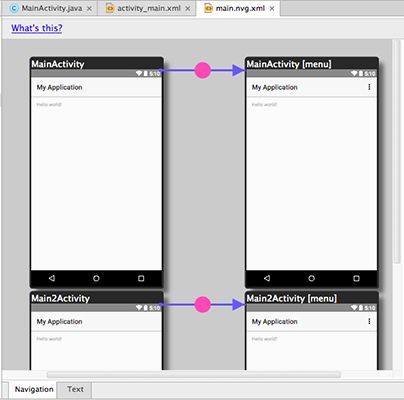 Usted tiene dos actividades!
Usted tiene dos actividades!Si nos fijamos en la ventana de herramientas del proyecto, que se ve Actividad principal y Main2Activity en el árbol de la ventana de herramientas.
En el Editor de navegación, haga doble clic dentro de la imagen del original Actividad principal.
Cuando lo haga, Android estudio abre la herramienta Diseñador y muestra una vista previa de la Actividad principal pantalla.
Desde la paleta, arrastre un botón a la Actividad principal pantalla.
Su objetivo es hacer un clic en este botón lanzará la otra actividad (el Main2Activity). Aquí es donde el Editor de navegación muestra su fuerza de verdad!
Busque las fichas que aparecen encima de la herramienta Diseñador. Una de las pestañas se etiqueta main.nvg.xml.
Volver al Editor de navegación seleccionando el main.nvg.xml ficha.
En representación pictórica del Editor de navegación Actividad principal, que vea el botón que agregó en el paso 8.
Mientras mantiene presionada la tecla Mayús, arrastre el cursor del ratón desde el botón con la imagen de la segunda actividad (Main2Activity).
Cuando lo haga, Android estudio dibuja una flecha entre el botón y la segunda actividad.
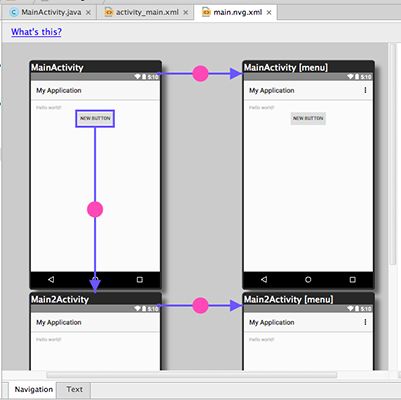 Al hacer clic en el botón lanza la segunda actividad
Al hacer clic en el botón lanza la segunda actividadSelecciona la pestaña MainActivity.java justo por encima del Editor de navegación.
En el código, se puede ver que el clic del botón se inicia la segunda actividad.
Overrideprotected Void onCreate (Bundle savedInstanceState) {super.onCreate(savedInstanceState)-setContentView(R.layout.activity_main)-findViewById(R.id.button).setonclickListener(new View.onclickListener () {Overridepublic vacío al hacer clic(Ver v) { startActivity (new Intent (MainActivity.this, Main2Activity.class)) -}}) -}Usted no tiene que escribir el código. El Editor de navegación compuesto por el código para usted. Lo que es más, el Editor de navegación le puede dar una representación gráfica del flujo de las actividades dentro de su aplicación. Como la complejidad de su aplicación aumenta y el flujo se vuelve compleja, que tiene una imagen del flujo puede ser muy útil.
Ejecute su aplicación, y haga clic en el botón de la actividad inicial.
Claro, funciona. Pero intentarlo de todos modos, sólo para sentir el poder!





