Cómo editar java 4e archivos de origen en textpad
Puede editar archivos de código fuente de Java 4E en TextPad. Si usted ha trabajado con un editor de texto de Windows antes, usted no tendrá problemas para dominar los conceptos básicos de TextPad para todas sus necesidades de programación.
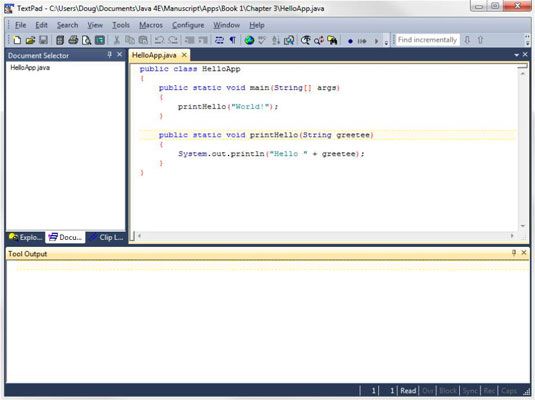
Cuando se crea un archivo (haciendo clic en el botón Nuevo de la barra de herramientas o eligiendo Archivo-Nuevo), TextPad trata el archivo como un archivo de texto normal, no como un archivo de programa Java. Después de guardar el archivo (haciendo clic en el botón Guardar o seleccionar Archivo-Guardar) y asignar .java como la extensión de archivo, las características de Java de edición de TextPad entran en juego.
Echa un vistazo a algunas de las características más destacables de TextPad para trabajar con archivos de Java:
Realmente no se puede decir de la figura, pero TextPad utiliza diferentes colores para indicar la función de cada palabra o símbolo en el programa. Soportes son de color rojo para que pueda detectar rápidamente y asegurarse de que están emparejados correctamente. Las palabras clave son de color azul. Comentarios y literales de cadena son de color verde. Otros textos, como nombres de variables y el método, es negro.
TextPad sangra de forma automática cada vez que escriba un paréntesis de apertura y luego vuelve al guión anterior, cuando se escribe un paréntesis de cierre. Esta característica hace que mantener su código alineado fácil.
Los números de línea se muestran abajo del borde izquierdo de la ventana de edición. Usted puede convertir estos números de línea o desactivar seleccionando Números View-Line.
Para ir a una línea en particular, pulse Ctrl + G para abrir el cuadro de diálogo Ir a. Asegúrese de que se selecciona la línea en el Ir a Qué cuadro, introduzca el número de línea en el cuadro de texto y haga clic en Aceptar.
Si usted tiene más de un archivo abierto, puede cambiar entre los archivos mediante el Selector de documentos - el panel en el lado izquierdo de la ventana TextPad (consulte la figura). Si el selector de documento no está visible, seleccione Ver-documento Selector de convocarlo.
Otra forma de cambiar entre dos (o más) archivos es elegir Ver-documento aquí. Aquí aparecen en la parte inferior de la ventana de documento y, puede hacer clic en estas fichas para cambiar los documentos.
Una característica de ajuste de soporte práctico le permite emparejar corchetes, llaves y paréntesis. Para utilizar esta función, mueva el punto de inserción a un soporte, apoyo, o un paréntesis a continuación, pulse Ctrl + M. TextPad encuentra el elemento coincidente.
Para buscar texto, presione F5. En el cuadro de diálogo Buscar, introduzca el texto que está buscando, y haga clic en Aceptar. Para repetir la búsqueda, pulse Ctrl + F.
Para reemplazar texto, presione F8.
En TextPad, un espacio de trabajo es una colección de archivos que se trabaja en conjunto. Los espacios de trabajo son útiles para proyectos que involucran más de un archivo. Cuando se abre un espacio de trabajo, TextPad abre todos los archivos en el espacio de trabajo.
Para crear un espacio de trabajo, primero abrir todos los archivos que desea incluir en el espacio de trabajo. A continuación, seleccione Archivo-Workspace-Guardar como y, en el cuadro de diálogo, dar el espacio de trabajo de un nombre. (Los archivos que componen el espacio de trabajo se guardan en un único archivo con el .tws extensión.)
Para abrir un espacio de trabajo, seleccione Archivo-Espacio de trabajo abierta para mostrar el cuadro de diálogo Abrir, seleccione el archivo de espacio de trabajo que guardó anteriormente y haga clic en Abrir. Alternativamente, usted puede elegir el espacio de trabajo de la lista de espacios de trabajo usados recientemente en la parte inferior del submenú Archivo-Workspace.
Para configurar TextPad para abrir el espacio de trabajo más utilizado recientemente automáticamente al iniciar TextPad, seleccione Configuración-Preferencias para abrir el cuadro de diálogo Preferencias, haga clic en General en el árbol en el lado izquierdo del cuadro de diálogo, seleccione la recarga Última Workspace casilla de inicio en y haga clic en Aceptar para cerrar el cuadro de diálogo.




