Monitoreo de uso de la CPU con el administrador de tareas de Windows de Vista
Si desea acelerar su computadora, usted necesita saber cómo utilizar el Administrador de tareas para supervisar el estado del ordenador en Windows Vista. Las versiones anteriores de Windows se escondieron los datos de rendimiento en decenas de rincones oscuros y grietas, pero en Vista, las herramientas que necesita para destacar los rezagados se encuentran a sólo unos clics de distancia.
Desconfíe de las reclamaciones que se puede acelerar Vista deshabilitando algún servicio específico o de hacer algún cambio de registro simple. Algunas personas pueden tratar de convencerlo de que hachar alguna pieza oscura de Vista o la poda de un programa que realiza tareas más allá del alcance de los mortales de alguna manera hace que el sistema más rápido y más seguro. Estas mismas personas parecen desconcertados cuando Vista de repente deja de funcionar.
Si alguna vez encuentras cara a cara con el cursor círculo-persiguiendo-su-cola Vista y observó y vio como su sistema aparentemente no hizo absolutamente nada, hay cosas que usted puede hacer eso puede hacer que se sienta mejor. El Administrador de tareas es un buen lugar para empezar.
Puede abrir el Administrador de tareas de muchas maneras:
Haga clic en Inicio, escriba taskmgr en el cuadro de texto Iniciar búsqueda y presione Intro.
Presione Ctrl + Alt + Supr y luego seleccione Iniciar el Administrador de tareas en el menú de la pantalla de inicio de sesión.
Seleccione Inicio, Panel de control, Sistema y mantenimiento-Performance Información y Herramientas. En el cuadro de diálogo que aparece, haga clic en el enlace al final marcó Herramientas avanzadas. Luego haga clic en Abrir el Administrador de tareas.
Cuando el Administrador de tareas está en marcha y vivo, haga clic en la ficha Rendimiento para ver CPU traqueteo de su ordenador de distancia, y seguir la línea meneo que muestra el porcentaje de memoria que se utiliza.
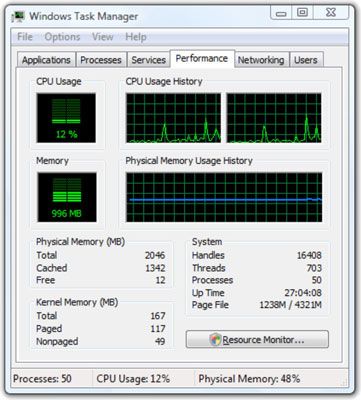
Por lo general, los informes del Administrador de tareas en el uso de CPU cada dos segundos. Para aumentar la velocidad de muestreo a dos veces por segundo, seleccione Ver-Update velocidad alta. Para reducir a una vez cada cuatro segundos, seleccione Ver-Update velocidad baja.
Para ver gráfico de la historia de la CPU del Administrador de tareas en mucho mayor detalle, haga doble clic en cualquier parte de la parte superior del cuadro de diálogo. El Administrador de tareas se convierte en una caja muy simple que se puede mover en cualquier lugar en el escritorio o cambiar el tamaño arrastrando los bordes o esquinas. Para llevar el Administrador de tareas normales de vuelta doble clic en cualquier parte del cuadro ampliado.
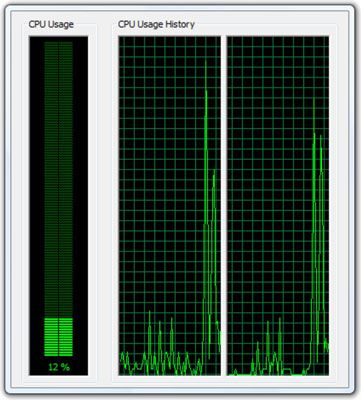
Aunque algunas personas les gusta mantener un ojo en el uso de CPU sólo para ver lo rápido que la hierba crece, la mayoría de la gente está en busca de algo que realmente va loco. Si el uso de la CPU sube 100% cuando se inicia un programa y permanece allí durante más de unos pocos segundos, algo es probablemente equivocado - un montón de oído de los viejos, los complementos no utilizados, por ejemplo, o tal vez un archivo de inicio que ha crecido demasiado.
Si el uso de CPU clavijas al 100% durante más de un minuto, cuando usted nunca ha tenido un problema antes, el propio Windows Vista podría ser el culpable. Microsoft ha publicado varios parches defectuosos que impulsan aplicaciones hasta el 100% de uso de CPU durante períodos prolongados. Si usted sospecha que una mala racha, ir en línea y pedir.



