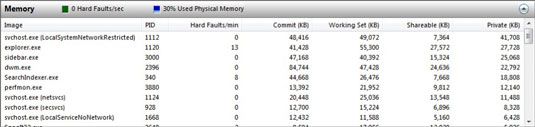Cómo utilizar el monitor de recursos de Windows de Vista
Monitoreo de utilización de la CPU de Vista le puede dar una idea de por qué el equipo se comporta de la manera que lo hace, pero sólo si se entiende lo que ve. Afortunadamente, usted puede utilizar el monitor de recursos para interpretar el uso de CPU de Windows Vista.
El Monitor de recursos se accede normalmente a través del Administrador de tareas. Puede abrir el Administrador de tareas de forma rápida haciendo clic en Inicio, escriba taskmgr en el cuadro de texto Iniciar búsqueda y pulse Intro. Ficha Rendimiento del Administrador de tareas rastrea la demanda en el procesador y la memoria, así como de otros recursos clave.
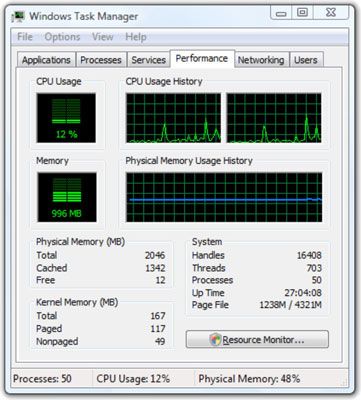
Para tener una mejor comprensión de cómo está funcionando el sistema, abrir Monitor de recursos de Vista, haga clic en el botón Monitor de recursos. El Monitor de recursos muestra un informe general de recursos como el que se muestra en la siguiente figura.
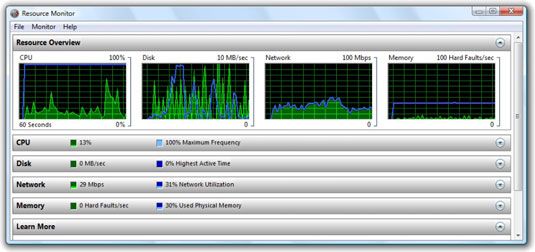
Hay una manera fácil de llegar al Monitor de recursos si el Administrador de tareas está cerrada. Haga clic en Inicio, escriba perfmon / res (tenga en cuenta que hay un espacio antes de la / y ningún espacio después), y pulse Intro.
Los gráficos del Monitor de recursos seguimiento de cuatro componentes y dos indicadores para cada componente. Cada uno de los componentes tiene su propia lista con detalles de apoyo:
CPU seguimiento del uso del procesador actual en verde, lo mismo que el Administrador de tareas. En la parte superior de la gráfica es una línea azul que muestra la velocidad máxima del procesador. Eso parece un poco extraño (qué, ¿no es 100% todo el tiempo?), Hasta que te das cuenta de que las computadoras portátiles, en particular, a veces acelerador hacia atrás sus CPUs para reducir consumo de la batería.
Si el sistema parece lento y no se puede averiguar qué programa está engullendo todo su poder de procesamiento, echa un vistazo a la lista de apoyo del componente de la CPU para ver qué procesos se están ejecutando, el porcentaje de CPU utilizado por cada proceso en los 60 segundos anteriores, y un lío de otra información. Por ejemplo, en la siguiente figura, el Administrador de ventanas de escritorio (dwm.exe) Que se utiliza 2,38% de los ciclos de CPU disponibles en el minuto antes de ser mostrado el informe.
Para averiguar qué programa está bogging cosas, haga clic en el encabezado de la columna media de la CPU, y el proceso lento debe flotar a la parte superior de la lista.
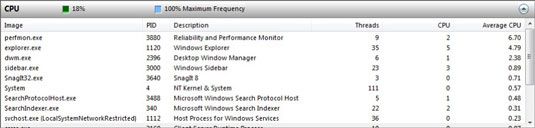
Disco muestra la cantidad de datos se están escribiendo y leyó de sus discos duros. Si usted tiene más de un disco duro, la cantidad total de datos que están siendo leídos y escritos para todas las unidades aparece aquí como la línea verde. La línea azul hace un seguimiento de más alto porcentaje de tiempo activo.
Si la luz del disco duro sigue parpadeando y no sabes por qué, compruebe la lista de apoyo del componente de discos. Es muy probable es sólo el indexador Vista (SearchIndexer.exe), Pero si usted encuentra un proceso que no reconoces, comienza a recibir preocupado por malware.
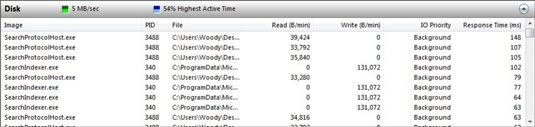
La red muestra la cantidad de datos ha atravesado su conexión a la red, en verde, y el porcentaje de ancho de banda disponible se consume, en azul. Si sólo tiene una conexión de red, las líneas verdes y azules moverse al mismo ritmo.
Mirando Odd-actividad de la red puede ser un signo de un gusano o un troyano, pero con mucha más frecuencia, es simplemente un programa que hace lo que se supone que debe hacer. No te excesivamente alarmado por direcciones desconocidas. En la siguiente figura, la dirección 224.0.0.252 puede parecer sospechoso, pero es sólo la dirección que Windows utiliza para buscar nombres en su red local.
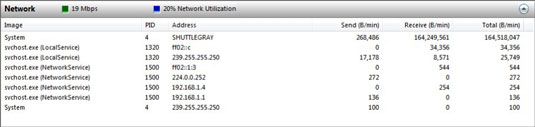
Memoria realiza un seguimiento de fallos de página duros - el número de veces que Vista tiene que salir en el disco duro para traer " virtual " la memoria. El número de fallos de disco por segundo aparece en verde. La cantidad total de memoria utilizada aparece en azul.
En el mejor de los mundos posibles, debería ver muy pocas faltas duras - la barra verde debería aparecer muy bajo en la gráfica. Si la máquina comienza a generar fallas duras como loco, te estás quedando sin memoria. A largo plazo, la única cosa que va a ayudar es más memoria.