Cómo instalar aplicaciones desde la tienda de Windows en Windows 10
Cuando estás cansado de las aplicaciones que vienen con Windows 10 o si necesita una nueva aplicación para llenar una necesidad especial, siga estos pasos para traer uno en el ordenador.
Haga clic en el botón Inicio y abra el App Store desde el menú Inicio.

La App Store salta a la pantalla, como se muestra. También puede hacer clic en el App Store (ver imagen superior) de la barra de tareas que siempre se ejecuta a lo largo de la parte inferior de la pantalla.
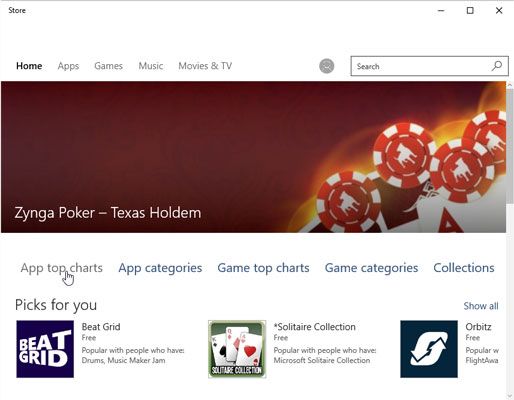 La App Store permite descargar gratis, juicio o aplicaciones de pago para iniciar desde el menú Inicio.
La App Store permite descargar gratis, juicio o aplicaciones de pago para iniciar desde el menú Inicio.La tienda abre para mostrar su categoría Spotlight, donde Microsoft pone de relieve algunas aplicaciones elegidas. Debajo de eso, las selecciones para la sección Usted sugiere aplicaciones que puedan estar interesadas en, basado en las descargas anteriores.
Para ver más, punto cerca del borde derecho de la App Store, y aparece una barra de desplazamiento. Arrastre la cajita abajo de la barra de desplazamiento para ver los mejores pocas aplicaciones en cada categoría: Top Free Apps, Mejor valorados Aplicaciones, Nuevos y de levantamiento de Aplicaciones, Top Free Games, Juegos Top Paid, Los Mejores Juegos, y mas.
Para concretar su búsqueda, elija una categoría haciendo clic en su nombre.
Ahorra un poco de tiempo haciendo clic en el botón Gráficos App Top. (Los puntos del ratón a la misma en la figura anterior.) Haga clic en una aplicación gratuita interesante y, cuando aparezca el botón gratuito, haga clic en él para conseguir la caída del proceso. (Del mismo modo, para comprar una aplicación de pago, haga clic en el botón que muestra su precio.)
Búsqueda de una aplicación particular, escribiendo una palabra clave en el cuadro de búsqueda en la esquina superior derecha y pulsando Intro.
¿No ha encontrado la aplicación correcta? Luego diríjase a la caja de búsqueda, que vive en la esquina superior derecha de la tienda. Se muestra aquí, el cuadro de búsqueda se estrecha las aplicaciones mediante una palabra clave.
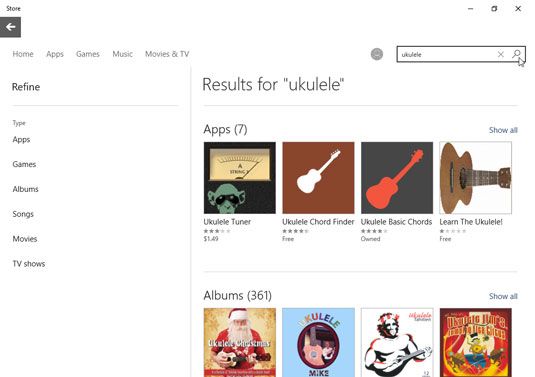 Escriba una palabra clave en el cuadro de búsqueda para ver aplicaciones correspondientes.
Escriba una palabra clave en el cuadro de búsqueda para ver aplicaciones correspondientes.Al igual que la tienda de aplicaciones, casi todas las aplicaciones de búsqueda incluyen una caja de búsqueda integrada, que aparece en su esquina superior derecha.
Ordena las aplicaciones enumeradas por subcategoría, el precio, y la pertinencia.
Después de buscar juegos, por ejemplo, se puede ordenar por los juegos que aparecen por subcategoría, quizás limitándolos a mostrar únicamente juegos de cartas.
El panel Filtrar le permite ordenar las aplicaciones por otros criterios, incluyendo Superior Libre, Más cotizadas, Mejor valorados, Top-extrapolación, y nuevas y crecientes.
Haga clic en cualquier aplicación para leer una descripción más detallada.
Se abre una página para mostrar información más detallada, incluyendo su etiqueta de precio, las fotos de la aplicación, opiniones que dejan los clientes anteriores, y la información más técnica.
Haga clic en el botón de gratis o de precio.
Cuando encuentre una aplicación gratuita que no se puede vivir sin, haga clic en el botón gratuito. Para comprar una aplicación de pago, haga clic en el botón que lleva su etiqueta de precio. El precio será cargado a la tarjeta de crédito vinculada a su cuenta de Microsoft. Si aún no ha introducido una tarjeta, Microsoft le guía a través del proceso.
Si se instala una conexión o una aplicación de pago, la nueva aplicación aparece en la lista por orden alfabético Todas las apps de tu menú de inicio tan pronto como su velocidad de conexión a Internet permite.
Para copiar una aplicación de la lista Todas las apps a una primera plana menú Inicio azulejo, derecha, haga clic en el nombre de la aplicación y seleccione anclar a Inicio.





