Cómo configurar la sincronización onedrive en Windows 10
De Windows 10 lugares onedrive en Panel de navegación de cada carpeta, donde es fácilmente accesible. Usted puede escoger y elegir qué carpetas deben vivir sólo en onedrive, y que también debe ser espejos - también conocido como Sincronizado - por lo que viven en su equipo, también.
Eso puede crear un problema: Los teléfonos de hoy en día más pequeños, tabletas y ordenadores portátiles no incluyen la cantidad de espacio de almacenamiento. Onedrive, por el contrario, puede contener un montón de archivos. Algunas computadoras más pequeñas, por lo general, las tabletas no tienen suficiente espacio para guardar una copia de todo usted ha empacado lejos en onedrive.
Sincronización de archivos es la solución de Windows 10. Los archivos que usted elija para sincronizar se actualizarán de forma automática entre el ordenador y la nube. En la nube, los archivos sirven como una copia de seguridad, así como una manera para que usted pueda acceder a ellos desde el teléfono, tablet o PC.
Los archivos que aren't sincronizado en vivo sólo en onedrive. Si usted los necesita, puede acceder a ellos visitando onedrive en Internet, como describo más adelante en esta sección.
La primera vez que haga clic en la carpeta onedrive en un nuevo PC, Windows hace que elegir qué archivos y carpetas deben vivir solamente en onedrive, y que debería además vivir como copias en su PC.
Para decidir qué carpetas onedrive deben vivir tanto en su PC y onedrive, siga estos pasos:
Desde la barra de tareas, haga clic en el icono Explorador de archivos y haga clic en el icono onedrive en borde izquierdo de la carpeta.
Dado que esta es la primera vez que haya configurado onedrive en el equipo, onedrive muestra una pantalla de inicio.
Haga clic en el botón Get Started de la pantalla de inicio, y, si me lo piden, inicia sesión con tu cuenta de Microsoft y contraseña.
Sólo los titulares de cuentas locales tendrán que firmar in- titulares de cuentas de Microsoft ya firmar en cuando se inscriban en su cuenta de usuario.
Onedrive pregunta si desea cambiar el lugar donde se almacenarán los archivos onedrive en su PC.
Si desea cambiar el lugar donde almacenar sus archivos onedrive, haga clic en el botón Cambiar. De lo contrario, haga clic en el botón Siguiente.
Si está utilizando una computadora de escritorio con un montón de espacio de almacenamiento, haga clic en el botón Siguiente. Onedrive almacenará todos los archivos onedrive en la unidad C, que normalmente tiene un montón de espacio.
Tabletas pequeñas, por el contrario, contienen espacio de almacenamiento muy limitada. Para agregar más capacidad de almacenamiento, muchos propietarios de tabletas compran una tarjeta de memoria y se deslizan en la ranura de memoria de su tableta. Si usted ha comprado y se inserta una tarjeta de memoria en su pequeña tableta, haga clic en el botón Cambiar de esta ventana y decirle onedrive para guardar sus archivos en la tarjeta de memoria de su tableta en lugar de la unidad predeterminada C.
Elija las carpetas a sincronizar con su PC.
Listas onedrive todas las carpetas onedrive, muestran aquí.
 Coloque una marca de verificación junto a las carpetas que desea permanecer tanto en el ordenador y Un viaje.
Coloque una marca de verificación junto a las carpetas que desea permanecer tanto en el ordenador y Un viaje.Seleccione los archivos y carpetas que desea mantener sincronizados entre su PC y onedrive, a continuación, haga clic en el botón Siguiente.
Onedrive le da dos opciones:
Sincronizar todos los archivos y carpetas en mi onedrive: A menos que tenga una razón para no hacerlo, seleccione esta opción para mantener todas de sus archivos onedrive reflejado en la tarjeta de memoria de la tableta de su PC o de. La mayoría de los PCs de escritorio no tienen un problema con esta opción, y es la forma más libre de problemas para acceder onedrive.
Sincroniza sólo estas carpetas: Seleccione esta opción en tabletas o PC con muy poco almacenamiento. Si selecciona esta opción, coloque una marca de verificación junto a las carpetas que desea permanecer en el PC y onedrive.
Haga clic en Listo para guardar los cambios.
Al Fetch a tus archivos desde cualquier lugar de la pantalla, haga clic en Hecho.
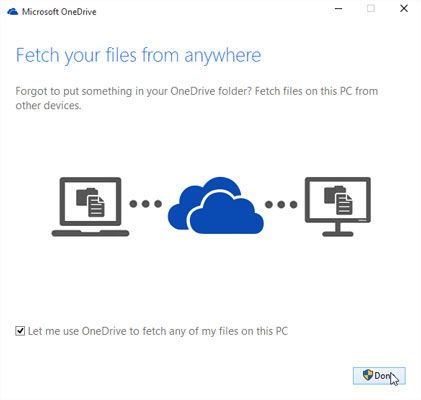 Haga clic en Listo para guardar los cambios.
Haga clic en Listo para guardar los cambios.
No es necesario sincronizar el mismo conjunto de carpetas en cada uno de sus ordenadores. Por ejemplo, puede elegir sincronizar sólo lo esencial en su pequeña tableta - quizás sólo sus fotos. En un PC de sobremesa con almacenamiento de gran tamaño, puede elegir sincronizar todo.
Si desea acceder a una carpeta onedrive que no está sincronizado en su PC, usted tiene dos opciones: configuración de Cambio onedrive para sincronizar dicha carpeta deseada, o visite onedrive en Internet y acceder al archivo de allí.





