Cómo utilizar las ventanas 8.1 controles para cambiar los programas
De Windows 8.1 tiene algunos controles integrados que le permiten cambiar los programas. Los controles funcionan incluso cuando se está ejecutando un " legado " programa en el escritorio a la antigua. Los controles de frecuencia funcionan cuando Windows sí mismo
Conteúdo
- Vaya a la pantalla inicio.
- Para iniciar un pocos programas, presione almac, toque el botón de windows para volver a la pantalla de inicio, toque el mosaico de escritorio, pulse el botón de windows de nuevo y toque, oh, noticias.
- Este paso es complicado: pase por la izquierda, pero no muy rápido, y no demasiado lejos.
- Toque una de las aplicaciones switcher.
- Deslice rápidamente desde la izquierda. lave, enjuague, repita.
- Arrastre slooooooowly desde la izquierda.
- Lentamente arrastre la barra vertical entre las aplicaciones se quebró a la derecha.
- Pulse el botón de windows en tu tablet (o pulse la tecla de windows en el teclado conectado).
Siga estos pasos para cambiar de Windows 8.1 programas de azulejos:
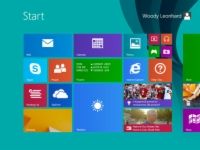
 Agrandar
AgrandarVaya a la pantalla Inicio.
Si no puede ver la pantalla Inicio, pulse el botón de Windows en tu tablet (o pulse la tecla de Windows si tiene un teclado conectado).
Para iniciar un pocos programas, presione Almac, toque el botón de Windows para volver a la pantalla de inicio, toque el mosaico de escritorio, pulse el botón de Windows de nuevo y toque, oh, Noticias.
Eso te da algunas aplicaciones para trabajar.
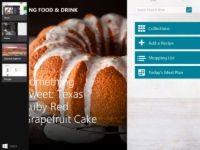
 Agrandar
AgrandarEste paso es complicado: Pase por la izquierda, pero no muy rápido, y no demasiado lejos.
Si usted pasa el punto dulce, verá miniaturas de todos los programas en ejecución. Esta parte de la interfaz de baldosas es el Switcher.
Como se puede ver, Switcher trata a todo el escritorio pasado de moda como si fuera una aplicación, no importa cuántos programas se están ejecutando en él al mismo tiempo.
Toque una de las aplicaciones Switcher.
Como era de esperar, se cambia a esa aplicación.
Deslice rápidamente desde la izquierda. Lave, enjuague, repita.
Windows le cambia de una aplicación a otra, va en la misma secuencia que aparece en el panel Switcher.
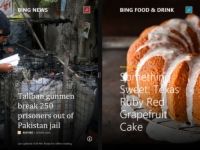
 Agrandar
AgrandarArrastre Slooooooowly desde la izquierda.
La nueva aplicación aparecerá en su propia ventana, a la izquierda de la ventana principal. La nueva ventana ocupa aproximadamente la mitad de la pantalla. Microsoft llama a esto Chasquido.
Tenga en cuenta que usted puede baldosa Snap con todo el escritorio a la antigua, como si se tratara de una aplicación en ejecución, lo que, en cierto sentido, lo es.
Lentamente arrastre la barra vertical entre las aplicaciones se quebró a la derecha.
También puede ajustar las aplicaciones por lo que la pequeña pieza aparece a la derecha, lo que puede ser útil. Solitaire tiene la inteligencia incorporada para convertir el mazo de cartas de lado, por lo que puede jugar mientras que otra aplicación se rompió.
Pulse el botón de Windows en tu tablet (o pulse la tecla de Windows en el teclado conectado).
Estás de vuelta a la base.
En algunos casos, se puede replicar un derecho; clic tocando y manteniendo el dedo en la pantalla táctil. Es decir, si alguna vez encuentras con una situación en un derecho, haga clic podría haber trabajado en Windows 7 y no tienes un ratón a mano, trate de poner el dedo en lo que hubieras hecho clic y acaba de salir el dedo allí por un mientras. A veces, esto nos lleva a un menú de opciones que es idéntica a la vieja derecha, haga clic en.



