Cómo crear un perfil de usuario en Dragon NaturallySpeaking
Si usted se pregunta cómo NaturallySpeaking 13 mantiene una tasa de precisión del 99 por ciento, el secreto está en el perfil de usuario. El perfil se entera de sus patrones de habla únicos y opciones de palabras. Pero, como con cualquier buen asistente, es necesario proporcionar NaturallySpeaking con instrucciones claras y precisas para que siga.
Conteúdo
- Haga doble clic en el icono en el escritorio (o en la pantalla de inicio en windows 8) o seleccione start-todos los programas-dragon naturallyspeaking 13.0 en el menú inicio de windows.
- Seleccione la opción activar producto.
- Haga clic en iniciar.
- Haga clic en siguiente.
- Elija sus opciones de voz.
- Haga clic en siguiente.
- Haga clic en siguiente.
- Haga clic en siguiente.
- Cuando esté listo, haga clic en inicio.
- Haga clic en siguiente.
- Haga clic en siguiente.
- Haga clic en finalizar.
- Haga clic en el botón siguiente para iniciar el tutorial.
- Si decide no pasar por el tutorial interactivo en este momento, haga clic en la "x" en la esquina superior derecha.
Cuando se instala Dragón, verá el icono Naturally Speaking en el escritorio.
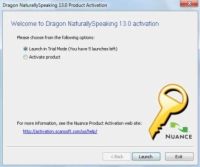
 Agrandar
AgrandarHaga doble clic en el icono en el escritorio (o en la pantalla de inicio en Windows 8) o seleccione Start-Todos los programas-Dragon NaturallySpeaking 13.0 en el menú Inicio de Windows.
La primera vez después de instalar el programa, se le pedirá para activar el software. Puede activarlo inmediatamente (Activar Producto) o dentro de los cinco usos más (modo de prueba). La activación es necesaria para utilizar el programa después de la quinta uso. Si hace clic en Activar producto, deberá estar conectado a la red con el fin de verificar que está utilizando un número de serie válido. Ninguna información personal se envía.
Si decide activar más tarde, se le pedirá a cada uno de los próximos cinco veces que utilice el software, por lo que activar el producto y evitar los recordatorios persistentes.
Seleccione la opción Activar producto.
Se mostrará el número de serie.
Haga clic en Iniciar.
Se muestra otra pantalla de bienvenida.
Haga clic en Siguiente.
Usted es un paso más hacia una mayor productividad y manos libres dictado!
Si eres un nuevo usuario que no tiene un perfil de usuario de una versión anterior de NaturallySpeaking se le pedirá que cree un nombre de perfil. Este nombre aparecerá en las listas y menús futuros de manera que se puede decir NaturallySpeaking qué usuario se encuentre.
Elija un nombre que reconocerá como propio. Tenga en cuenta que su nombre de usuario es sensible a mayúsculas cuando hace una elección. Si escribe su nombre como Tom con un capital T, usted no será capaz de utilizar tom luego.
Después de crear un nombre de perfil, tendrá que dar un paso a través de las opciones de perfil de usuario.

 Agrandar
AgrandarElija sus opciones de voz.
Elija su región: Es importante para NaturallySpeaking para preparar los archivos que son específicos de su región del mundo. Seleccione su región en la lista desplegable.
Nuance ha mejorado el vocabulario canadiense. Si decide Canadá como la región, el software utiliza la ortografía Canadiense de ciertas palabras en lugar de la ortografía de EE.UU. Inglés, como el centro en lugar del centro.
Seleccione su acento: Realmente hay acentos identificables en función de en qué lugar del mundo usted primero aprendió a hablar. Elige un acento de la lista desplegable.

 Agrandar
AgrandarHaga clic en Siguiente.
Si el programa puede localizar su micrófono, se mostrará en el primer cuadro de dispositivo de audio. Si desea elegir un dispositivo de audio diferente, haga doble clic en el segundo cuadro.

 Agrandar
AgrandarHaga clic en Siguiente.
Se le mostrará cómo colocar el micrófono correctamente. Esta pantalla de instrucción no requiere información de usted. Le da consejos sobre cómo posicionar su micrófono y muestra dos gráficos que ilustran las técnicas aprobadas.
La idea principal es que el micrófono tiene que estar cerca de su boca, pero no delante de ella. (Al frente parece natural, pero usted consigue la interferencia de su respiración en el micrófono.) Debe ser lo suficientemente lejos hacia el lado que no golpee con su boca cuando hablas. Puede que tenga que torcer el brazo un poco para llegar al micrófono colocado justo.
Coloque el micrófono a una distancia de dos dedos de su boca- que es la cantidad perfecta de espacio. Además, asegúrese de la palabra hablar debajo del cojín auge está apuntando hacia su boca- lo contrario, no será escuchado.
Sólo tienes que configurar su perfil de usuario una vez. Sin embargo, hay otras opciones de perfil de usuario, incluyendo la adición de una fuente de dictado a un perfil existente.
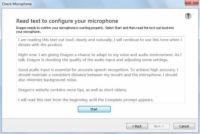
 Agrandar
AgrandarHaga clic en Siguiente.
Ahora tiene que leer un poco de texto para hacer que el micrófono está configurado correctamente.
Cuando esté listo, haga clic en Inicio.
Comienza la lectura hasta que obtenga una señal de audio que el proceso de grabación se ha completado. Un botón completa también aparecerá indicando haya terminado si usted tiene los altavoces silenciados en su sistema.
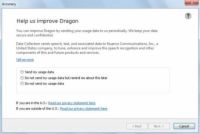
 Agrandar
AgrandarHaga clic en Siguiente.
Aparecerá una pantalla que le permite saber que el programa es la personalización propia para usted.
Cuando la personalización termina, una pantalla aparece pidiéndole que elegir si quieres ayudar a Nuance mejorar la software5. Haga su elección.
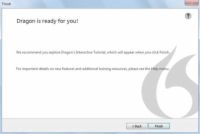
 Agrandar
AgrandarHaga clic en Siguiente.
Dragón está listo.
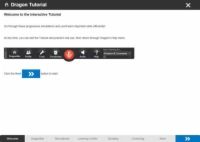
 Agrandar
AgrandarHaga clic en Finalizar.
Usted ve la brillante y brillante nueva DragonBar, y un tutorial interactivo.
Haga clic en el botón Siguiente para iniciar el tutorial.
Si usted no tiene el tiempo para pasar por el tutorial ahora, siempre se puede acceder a él más tarde desde el menú Ayuda en la esquina superior derecha de la DragonBar. Cuando usted está aprendiendo, es genial para usar como muchos modos diferentes como sea posible: la observación, la audición y, en el caso de este libro, haciendo paso a paso.
El Tutorial interactivo también está disponible en el Centro de Aprendizaje, que se conocía anteriormente como la barra lateral del dragón. Si selecciona el Tutorial Interactivo, que estés siempre las instrucciones interactivas sobre cómo hacer cosas como el control de su micrófono, dictar texto, hacer correcciones, y más.
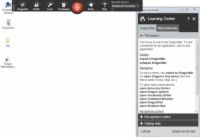
 Agrandar
AgrandarSi decide no pasar por el tutorial interactivo en este momento, haga clic en la "X" en la esquina superior derecha.
A continuación, se presentan con el Centro de Aprendizaje. Verá el centro de aprendizaje cada vez que abre NaturallySpeaking.
Los comandos de voz grupos Learning Center en cuatro categorías:
Dictado: Los comandos que usted habla con el software para lograr el resultado deseado.
Navegando: Los comandos que parecen moverse en Windows o una aplicación específica.
Edición: Los comandos que hablan para fijar los errores que cometió mientras dictaba.
Controlar: Los comandos que se utilizan para navegar por las características y la funcionalidad del micrófono y el ratón.
Usted encontrará todos los comandos para cada categoría haciendo clic en ese elemento de menú.
El enfoque del Centro de Aprendizaje cambiará al cambiar entre diferentes aplicaciones. Por ejemplo, te darás cuenta cuando estás en Microsoft Word que ves comandos relacionados con esa aplicación. Lo mismo ocurre con otras aplicaciones comunes, como Microsoft Outlook, Internet Explorer, y varios otros.



