Nikon D5200: crear su propio menú
Hacer un seguimiento de cómo tener acceso a todas las opciones de la D5200 puede ser un reto, especialmente cuando se trata de aquellos que ajuste por los menús. Para hacer las cosas un poco más fácil, usted puede construir un menú personalizado que contiene hasta 20 de las opciones que utiliza con más frecuencia. Echale un vistazo:
Conteúdo
- Mostrar el menú mi menú, como se muestra a la izquierda en esta figura.
- Resalte agregar artículos y pulse ok.
- Resalte un menú que contiene una opción que desea agregar a su menú personalizado y pulse el multiselector a la derecha.
- Para agregar un artículo a su menú personalizado, selecciónelo y pulse aceptar.
- Repita los pasos 2-4 para añadir más elementos a su menú.
- Puede reordenar y eliminar elementos de menú.
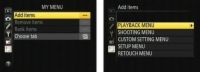
 Agrandar
AgrandarMostrar el menú Mi menú, como se muestra a la izquierda en esta figura.
Si el menú Ajustes recientes aparece en su lugar, desplácese hasta el final del menú, seleccione Elegir Tab, pulse OK, seleccione Mi menú y pulse OK de nuevo. A continuación, aparece la pantalla de menú My.
Resalte Agregar artículos y pulse OK.
Verá una lista de los otros menús de la cámara, como se muestra a la derecha.
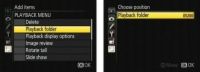
 Agrandar
AgrandarResalte un menú que contiene una opción que desea agregar a su menú personalizado y pulse el multiselector a la derecha.
Verá una lista de todas las opciones disponibles en ese menú, como se muestra a la izquierda en esta figura.
Algunos elementos no se pueden agregar a un menú personalizado. Una pequeña caja con una barra a través de él aparece junto a esos artículos.
Para agregar un artículo a su menú personalizado, selecciónelo y pulse Aceptar.
Verá la pantalla Posición Elija, como se muestra a la derecha en la figura, donde se puede cambiar el orden de los elementos del menú. Por ahora, basta con pulsar en Aceptar para volver al menú Mi cribado puede configurar el orden de los elementos de menú más adelante. (Vea la lista con viñetas siguiendo estos pasos.) El elemento de menú que acaba de agregar aparece en la parte superior de la pantalla de menú My.
Repita los pasos 2-4 para añadir más elementos a su menú.
Al llegar al paso 3, aparece una marca junto a cualquier elemento que ya está en su menú.
Después de crear su menú personalizado, acceder a él pulsando el botón de menú y elegir el / Mi pantalla del menú Ajustes recientes. (Si quieres cambiar al menú Ajustes recientes, seleccione Elegir Tab y seleccione Ajustes recientes.)
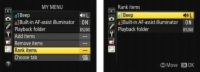
 Agrandar
AgrandarPuede reordenar y eliminar elementos de menú.
Cambiar el orden de las opciones de menú: Visualice la pantalla Mi menú y resalte Orden de los elementos, como se muestra a la izquierda en esta figura. Aparecerá una pantalla que muestra todos los elementos de menú en el orden actual.
Resalte un elemento del menú, como se muestra a la derecha en la figura, pulse Aceptar y, a continuación, utilice el multiselector para desplazarse hacia arriba o abajo en la lista. Pulse OK para fijar la nueva posición del elemento de menú. Cuando estés satisfecho con el orden de los elementos del menú, pulse el multiselector hacia la izquierda para volver a la pantalla Mi menú.
Eliminar elementos del menú: Una vez más, la cabeza de la pantalla Mi menú (la pantalla de izquierda en la figura). Seleccione Eliminar elementos y pulse OK. Verá una lista de todos los elementos de menú actuales, con una caja vacía al lado de cada elemento.
Para eliminar un elemento, resáltelo y presione el multiselector a la derecha. Una marca de verificación aparece en la caja de ese elemento. Después de etiquetar todos los elementos que desea eliminar, pulse Aceptar. Usted ve una pantalla de confirmación pedir permiso para quitar la prensa item- OK para seguir adelante.






