Cómo hacer un collage en Photoshop Elements 11
Con Photoshop Elements 11, la idea de un collage (o compuesto) no es muy diferente a los que ha creado en la escuela primaria, aunque la actividad es un poco más refinado. Para crear la primera capa de su collage, siga estos pasos:
Conteúdo
- Decidir sobre dos imágenes para utilizar en su collage y abrirlos en el editor de fotos en modo experto, eligiendo-abrir archivo.
- Elija window-capas para abrir el panel capas si no está ya abierto.
- Seleccione un elemento de la imagen de apoyo.
- Elija select-modificar-contrato y, en el cuadro de diálogo selección de contrato, introduzca un de valor elegir select-pluma y escriba un valor en el cuadro de diálogo selección de plumas.
- Con la herramienta mover, arrastrarlo a la selección de la imagen de fondo a.
- Elija archivo-guardar como y en el cuadro de diálogo guardar como, nombre el collage de archivo y asegúrese de que el formato es photoshop.
- Para pegar una selección en otra en el collage, en el editor de fotos, en modo experto, seleccione archivo-abrir, seleccione el archivo que guardó en el ejercicio anterior.
- Elija window-capas para abrir el panel capas si no está ya abierto.
- Seleccione la parte de la imagen de soporte que desea utilizar.
- Contrato y emplumar la selección.
- Elija edición-copiar.
- Elija edición-pegar en la selección.
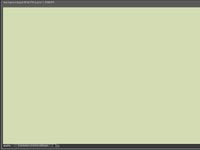
 Agrandar
AgrandarDecidir sobre dos imágenes para utilizar en su collage y abrirlos en el editor de fotos en modo experto, eligiendo-Abrir archivo.
Usted puede escoger una imagen para usar como su lienzo principal, como se muestra en la figura, y luego abrir una imagen de apoyo que usted puede seleccionar y arrastrar en la imagen principal. Sin embargo, si lo desea, también puede comenzar con sólo un documento en blanco.
Elija Window-Capas para abrir el panel Capas si no está ya abierto.
Asegúrese siempre de que el panel Capas es visible cada vez que va a crear un compuesto a partir de varias imágenes. Tienes que ver lo que está sucediendo mientras arrastra y soltar, y hay que tener en cuenta, en todo momento, de los cuales capa que está trabajando.

 Agrandar
AgrandarSeleccione un elemento de la imagen de apoyo.
Siéntase libre de utilizar cualquier método de selección se adapte a su fantasía, pero recuerde que el collage final se verá tan bueno como sus selecciones individuales.
La herramienta de selección rápida se utilizó para seleccionar a la chica, como se muestra. A continuación, la herramienta Lazo se utilizó para limpiar el borde de selección.
Elija Select-Modificar-Contrato y, en el cuadro de diálogo Selección de Contrato, introduzca un de valor elegir Select-pluma y escriba un valor en el cuadro de diálogo Selección de plumas.
Contrae las selecciones ligeramente antes de aplicar una pluma para evitar captación de algunos de los antecedentes durante el proceso de cambio de paso. Tenga en cuenta que los valores que usted elija dependerá de la resolución de su imágenes- cuanto menor sea la resolución, menor será el valor necesario.
Con la herramienta Mover, arrastrarlo a la selección de la imagen de fondo a.
El panel Capas muestra que usted ha producido una capa. Tenga en cuenta que su imagen principal sigue siendo que el fondo debajo de la capa.
Elija Archivo-Guardar como y en el cuadro de diálogo Guardar como, nombre el collage de archivo y asegúrese de que el formato es Photoshop.
Guarde el archivo en un lugar conveniente en su disco duro para que pueda encontrar cuando usted está listo para hacer más con su collage.

 Agrandar
AgrandarPara pegar una selección en otra en el collage, en el Editor de fotos, en modo Experto, seleccione Archivo-Abrir, seleccione el archivo que guardó en el ejercicio anterior.
Abra una nueva imagen de apoyo.
Elija Window-Capas para abrir el panel Capas si no está ya abierto.
Mantenga siempre el panel Capas visibles cada vez que va a crear un compuesto a partir de varias imágenes.
Seleccione la parte de la imagen de soporte que desea utilizar.
Siéntase libre de utilizar cualquier método de selección que quieras, pero hacer la selección tan precisa como sea posible.
Contrato y emplumar la selección.
A menos que usted va para un efecto especial, ser coherente con el tratamiento de los bordes de cada elemento en su compuesto.
Elija Edición-Copiar.
En el archivo de collage guardado, utilice la herramienta Lazo (o cualquier otra herramienta de selección) para crear una selección en la que al pegar su nueva imagen de apoyo.

 Agrandar
AgrandarElija Edición-pegar en la selección.
Utilice la herramienta Mover para colocar la imagen pegada dentro de los límites del esquema de selección.
Si la imagen tiene que ser reducido o girado, seleccione Imagen-Transform-Transformación libre.
Elija Archivo-Guardar.






