Trabajar con las herramientas de pincel inteligente en Photoshop Elements 9
Las herramientas Pincel inteligente y Detalle Pincel inteligente en Photoshop Elements le permiten aplicar selectivamente un ajuste de imagen o efectos especiales que aparecen en la totalidad o parte de la imagen. Estos ajustes y efectos se aplican a través de una capa de ajuste, lo que significa que se ciernen sobre sus capas y no alteran de forma permanente los píxeles de la imagen.
Conteúdo
Con la herramienta Pincel inteligente en los Elementos
Siga estos pasos para usar la herramienta Pincel inteligente:
Seleccione la herramienta Pincel inteligente de la barra de herramientas en modo de edición completa.
El icono de la herramienta se parece a un pincel casa con un engranaje adyacente. También puede pulsar F o Mayús + F, si el detalle herramienta Pincel inteligente es visible.
Elija sus atributos de pincel deseados, como el diámetro y la dureza, desde el panel desplegable Selector de pinceles.
 Ajustes de la herramienta Pincel inteligente en la barra de opciones.
Ajustes de la herramienta Pincel inteligente en la barra de opciones.Seleccione una categoría de ajustes y luego un ajuste preestablecido en el menú desplegable inteligente de pintura en la barra de opciones.
Observe que puede arrancar este panel de su lugar por el acaparamiento de la zona de agarre en la esquina superior izquierda del panel y arrastrándolo en cualquier lugar de la ventana de su aplicación (Windows) o en la pantalla (Mac).
En el menú de pintura inteligente, usted puede encontrar los ajustes que van desde efectos fotográficos, como una cosecha amarilleada Fotos, a efectos de la naturaleza, como la puesta del sol (lo que le da un brillo cálido, naranja a su imagen).
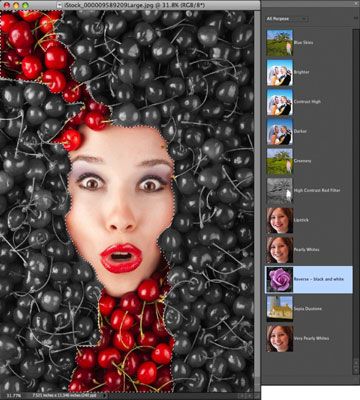 El Pincel inteligente le permite pintar sobre los ajustes.
El Pincel inteligente le permite pintar sobre los ajustes.Pintar un ajuste en la capa deseada de la imagen.
Tenga en cuenta que, mientras que la pintura, la herramienta Pincel inteligente intenta detectar los bordes de la imagen y se ajusta a los bordes. Además, mientras se cepilla los dientes, aparece un borde de selección.
Una nueva capa de ajuste se crea automáticamente durante su primer trazo de pintura. La máscara de capa acompañante también aparece en esa capa de ajuste.
Utilizando la opción Agregar y modos Reste Pincel inteligente, afinar su área ajustada sumando y restando de ella.
Al sumar y restar de su área ajustada, básicamente estás modificando su máscara de capa. Agregando a su área ajustado agrega blanco a su máscara de capa, y restando de su área ajustado añade negro a su máscara de capa.
Seleccione un ajuste preestablecido diferente para su área seleccionada, si lo desea.
De hecho, tratar a todos ellos antes de que usted coloque en su elección final.
Si usted siente que necesita para filtrar la zona seleccionada, seleccione la opción Perfeccionar borde en la barra de opciones.
Si prefiere aplicar el ajuste a su área seleccionada, seleccione la opción inversa en la barra de opciones.
Si desea modificar el ajuste, haga doble clic en el pasador de capa de ajuste en la imagen. El pasador se anota por un icono de engranaje pequeño, cuadrado, negro y rojo. Después de hacer doble clic en el pasador, aparece el cuadro de diálogo correspondiente a su ajuste en particular.
Hacer los ajustes necesarios en el cuadro de diálogo y haga clic en Aceptar.
También puede hacer; haga clic (derecha; haz clic o Control-clic en Mac si está utilizando un ratón de un solo botón) y seleccione Configuración de ajuste Cambiar en el menú contextual que aparece. O puede seleccionar Ajuste Eliminar y Ocultar selección en el mismo menú.
Después de terminar, simplemente anular la selección de su selección eligiendo Select-Deselect.
Puede agregar varios ajustes Pincel inteligente. Después de aplicar un efecto, restablecer la herramienta Pincel inteligente y aplicar ajustes adicionales.
Utilizando la herramienta Pincel inteligente Detalle
Siga estos pasos para trabajar con el detalle herramienta Pincel inteligente:
Seleccione el detalle herramienta Pincel inteligente en la barra de herramientas en modo de edición completa.
Esta herramienta comparte el menú flotante con la herramienta Pincel inteligente. También puede pulsar F o Mayús + F, si la herramienta Pincel inteligente es visible.
Elija un tamaño preestablecido punta del pincel y el cepillo, y atributos del panel desplegable Pinceles.
 Ajustes de la herramienta Pincel inteligente Detalle en la barra de opciones.
Ajustes de la herramienta Pincel inteligente Detalle en la barra de opciones.Cambie la punta y el tamaño del pincel según sea necesario para su efecto deseado. Para una mejor accesibilidad, puede arrancar este panel (y el panel de pintura inteligente en el paso 3) por el acaparamiento de la zona de agarre en la esquina superior izquierda del panel y arrastrándolo en cualquier lugar de la ventana de su aplicación.
Seleccione la categoría de ajuste deseado y luego el ajuste preestablecido en particular en el menú inteligente desplegable de pintura en la barra de opciones.
Varios de los ajustes especiales de efectos se muestran en la figura siguiente.
 El detalle Pincel inteligente le permite pintar sobre una variedad de efectos especiales.
El detalle Pincel inteligente le permite pintar sobre una variedad de efectos especiales.Pintar un ajuste en la capa deseada de la imagen.
Una nueva capa de ajuste se crea automáticamente durante su primer trazo de pintura, junto con una máscara de capa que lo acompaña.
Siga los pasos 5 a 8 de la lista anterior para la herramienta Pincel inteligente.






