Cómo agregar los vendedores a sus QuickBooks 2015 lista de proveedores
Adición de los vendedores a su lista de proveedores QuickBooks 2015 funciona de la misma forma básica como la adición de clientes a su lista de clientes. Sólo tienes que seguir estos sencillos pasos para realizar el trabajo:
Elija vendedores-Vendor Center o haga clic en el icono de vendedores en la parte superior de la pantalla.
QuickBooks muestra la ventana Vendor Center. Junto con una lista de sus proveedores, que muestra todas las agencias de impuestos sobre las ventas que ha identificado como parte de la creación de elementos de impuestos de ventas.
Haga clic en el botón Nuevo Vendedor y luego elija el comando de nuevo proveedor en el menú que aparece.
QuickBooks muestra la ficha Información de Dirección de la ventana de nuevo proveedor. Utilice esta ventana para describir los vendedores y todas sus pequeñas idiosincrasias.
Si hace clic en el botón Nuevo Vendedor y elija el comando de múltiples proveedores Añadir, QuickBooks muestra una hoja de trabajo que puede utilizar para describir múltiples proveedores a la vez.
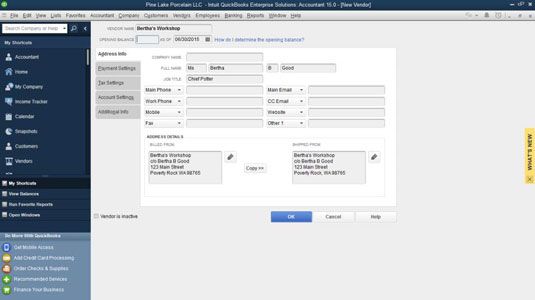
Introduzca el nombre del proveedor.
El cursor ya está en el cuadro de texto Nombre de proveedor. Todo lo que tienes que hacer es escribir el nombre del proveedor que desee que aparezca en la lista de proveedores. Si desea una lista de sus proveedores por nombre de empresa, introduzca el nombre de la empresa. Para una lista de ellos por el nombre o apellido del representante de ventas, entrar en uno de estos nombres.
La lista se va a ordenar, alfabética o numéricamente, por la información que introduzca en este campo, no por la información a continuación.
(Opcional) Escriba el nombre de su contacto.
Rellene los cuadros de texto Nombre Completo primero el nombre del contacto con el cliente, inicial del segundo nombre y apellido. También puede suministrar el título de la persona de contacto.
(Opcional) Introduzca teléfono y dirección de correo electrónico del vendedor y, en su caso, los números de fax y direcciones de sitios web.
Puede cambiar las etiquetas utilizadas para las cajas de números de teléfono eligiendo alguna otra descripción de su lista desplegable. Y tenga en cuenta que la ventana también tiene un Otro cuadro 1 el texto para que pueda grabar otro bit de información tangencial. Tal vez el peso del contacto.
Escriba la dirección a la que se supone que debes enviar por correo los cheques.
Puede utilizar los detalles de la dirección facturados Desde y se envían de los cuadros de texto para proporcionar direcciones la información del proveedor. QuickBooks copia los nombres de empresas y de contacto a la primera línea de la dirección, por lo que es necesario introducir únicamente la dirección de la calle, ciudad, estado y código postal. Para pasar de la final de una línea para el inicio de la siguiente, pulse Intro.
(Opcional) Compruebe la información de la ficha Configuración por defecto de pago.
Haga clic en la ficha Configuración de pago para llegar a un conjunto de cajas que le permite grabar el número de cuenta del proveedor, las condiciones de pago del proveedor, el nombre correcto para imprimir en el cheque, y el límite de crédito.
Se requiere un número de cuenta, si desea utilizar la función de pago de facturas en línea de QuickBooks para pagar el vendedor. QuickBooks transfiere el número de cuenta para el campo memo del cheque de pago.
(Opcional) Compruebe los ajustes de impuestos por defecto.
Puede hacer clic en la ficha Configuración de impuestos para llegar a un conjunto de cajas que le permite grabar número de identificación fiscal del proveedor e indique si el proveedor debe recibir una devolución de impuestos 1099 información de usted al final del año.
(Opcional) Proporcionar las cuentas por defecto para usar con un proveedor.
Puede hacer clic en la pestaña Configuración de la cuenta para que aparezca una lista de las cuentas que QuickBooks utilizará para llenar previamente los campos de número de cuenta cuando entras en una factura del proveedor.
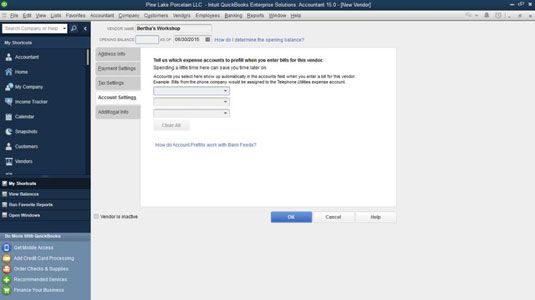
(Opcional) Haga clic en la pestaña Información adicional y categorizar el vendedor.
La ficha Información adicional inicialmente proporciona sólo una lista desplegable Tipo de proveedor que puede utilizar para categorizar el vendedor como consultor, proveedor de servicios, proveedor o agencia tributaria. Puede, sin embargo, añadir campos personalizados a la pestaña con el botón Definir campos.
Tipo 0 (cero) en el cuadro de texto del balance de apertura.
Por lo general, no quiere entrar en la cantidad que debe el VENDEDOR se hace eso más tarde, cuando usted paga sus cuentas. Sin embargo, si usted está utilizando la contabilidad de ejercicio-base para sus gastos (que simplemente significa que su sistema contable cuenta cuentas como gastos cuando llegue la factura y no cuando se paga la factura), usted necesita decirle QuickBooks qué cantidades que adeuda vendedores en la fecha de conversión.
Usted puede hacer eso más fácilmente mediante la introducción de los saldos de apertura para los vendedores en el cuadro de balance de apertura como se configura un proveedor en la lista de proveedores.
Introduce la fecha de conversión en los A partir del campo de fecha.
Lo que estamos haciendo aquí, por cierto, está proporcionando la fecha en la que el valor mostrado en el cuadro de texto Apertura equilibrio es correcto.
QuickBooks proporciona una ficha Cuenta llenado previo en la ventana de nuevo proveedor. Utilice esta ficha para especificar un conjunto de cuentas de gastos que QuickBooks le sugerir cualquier momento usted indica que usted está escribiendo un cheque, entrando en un proyecto de ley, o entrar en un cargo de tarjeta de crédito para el vendedor.
Guarde la información del proveedor, haga clic en Aceptar.
Este paso agrega el vendedor a la lista y se vuelve a la ventana de Vendor Center.
Para añadir un gran número de vendedores a la lista de proveedores, al mismo tiempo, mostrar la ventana Vendor Center, haga clic en el botón Nuevo Vendedor, y luego elegir la opción de múltiples proveedores en Agregar. QuickBooks muestra el Agregar / Editar Múltiples entradas de la lista de hoja de cálculo, que le permite recopilar y editar toda la misma información que las ventanas regulares proveedores hacen.
Usted puede, si usted está inclinado, utilice esta ventana para copiar y pegar información de proveedores de un libro de Microsoft Excel.






