Quickbooks 2013 botones de la ventana informe
El Informe ventana QuickBooks 2013 proporciona típicamente nueve botones diferentes: Informe Personalizar, Compartir plantilla, memorizar, impresión, correo electrónico, Excel, ocultar la cabecera, Colapso, y Actualizar. Usted puede averiguar lo que estos botones de comando hacen por la experimentación.
los Modificar botón Informe muestra el cuadro de diálogo Modificar informe. Se utiliza este botón de comando para personalizar un informe.
los Botón Memorice muestra el cuadro de diálogo Memorize Report. El cuadro de diálogo Memorize Informe le permite memorizar, o guardar de forma permanente, un conjunto particular de configuración de creación de informes. Después de memorizar estos ajustes, puede posteriormente producir el mismo detalla eligiendo el informe memorizado en el submenú Informes Informes-memorizadas.
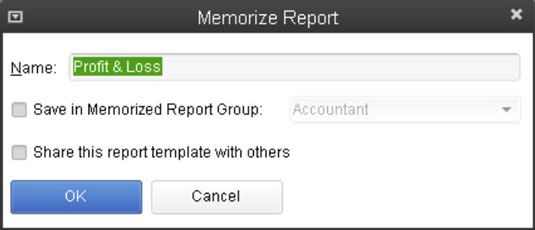
Puede guardar un informe memorizado en el informe del grupo de memorizar y también en un grupo de informes memorizado. Para ello, seleccione la casilla de verificación Guardar informe del grupo memorizado en. A continuación, utilice la opción Guardar en lista desplegable Informe Grupo memorizadas para seleccionar el grupo de informes en el que se debe guardar el informe memorizado.
los Comando Imprimir botón le permite imprimir el informe. Al hacer clic en Imprimir, QuickBooks (a veces después de un poco de molestia) muestra el cuadro de diálogo Imprimir Informes. El cuadro de diálogo Imprimir informes le permite elegir cómo el informe debe imprimir y dónde se debe imprimir.
Por ejemplo, en la ficha Configuración le permite elegir la impresora, seleccione la orientación de la página (vertical u horizontal), especificar que sólo desea imprimir un rango de páginas del informe, y la página de control de ruptura.
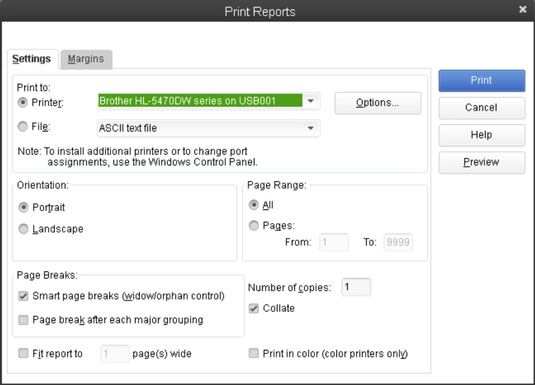
La ficha Márgenes del cuadro de diálogo Imprimir informes permite especificar los márgenes que QuickBooks deben utilizar en las páginas del informe impreso. Se especifica la parte superior, derecho, inferior, y los márgenes que quedan en pulgadas.
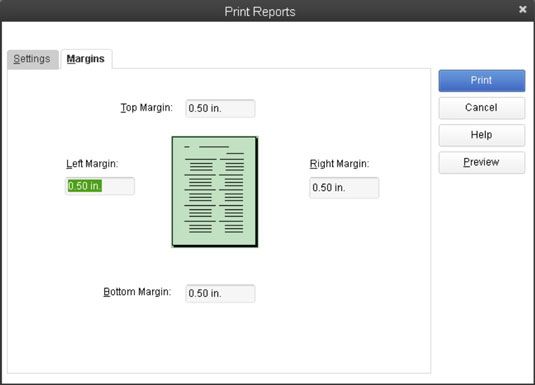
Haga clic en el botón Vista previa, previsto en el cuadro de diálogo Imprimir informes, para mostrar la ventana de vista previa. La ventana de vista previa muestra cómo se ven sus páginas de informes impresos similares. La ventana de vista previa también incluye botones a la página a las páginas anteriores y siguientes del informe, para acercar y hacia fuera en el informe, y para imprimir el informe en papel.
Después de que usted ha utilizado la ficha Configuración y la ficha Márgenes para especificar cómo QuickBooks deben imprimir un informe, haga clic en Imprimir. QuickBooks envía el informe a la impresora.
los E-botón de comando electrónico le permite enviar por correo una copia del informe como un archivo adjunto. Al hacer clic en Correo electrónico, QuickBooks comienza su programa de correo electrónico para usted.
Si hace clic en el Botón de Excel, QuickBooks despliega un submenú desde el que se puede elegir Crear nuevo o Actualizar Hoja Hoja de cálculo existente. Seleccione Crear Nuevo Hoja de Trabajo para mostrar la Enviar Informe al cuadro de diálogo de Excel. El Enviar Informe al cuadro de diálogo de Excel le permite tomar la información en un informe y copiarlo a un archivo que un programa de hoja de cálculo, como Microsoft Excel, puede fácilmente abierta.
Puede enviar la copia a una nueva hoja de cálculo de Excel, a una hoja de cálculo de Excel existente, oa una.csv (valores separados por comas) archivo, que puede ser abierto por casi cualquier programa de hoja de cálculo o base de datos.
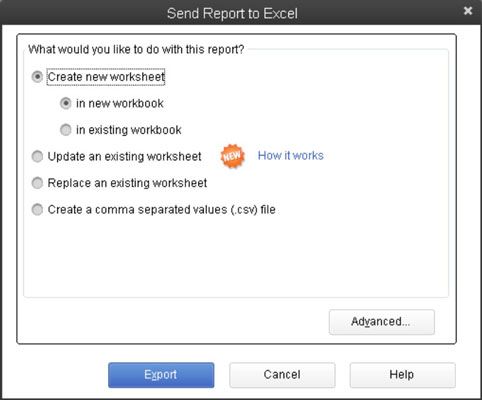
Para copiar el informe en un nuevo libro, seleccione la opción Hoja de cálculo Excel Nueva y luego la opción En Nuevo libro Crear. Para copiar el informe en una nueva hoja de cálculo en un libro existente, seleccione la opción Crear Nuevo Hoja de trabajo y en los botones de radio libro existente y escriba la ruta y el nombre del libro en el cuadro de texto que QuickBooks se abre después de hacer clic en el botón de radio.
Si no conoce la ruta y el nombre del libro, haga clic en el botón Examinar y luego usar el cuadro de diálogo que muestra QuickBooks para localizar el archivo de libro.
Si desea reemplazar una hoja de cálculo de Excel existente con el nuevo informe que va a enviar a Excel, haga clic en el Reemplazar una opción Excel Hoja de cálculo existente y luego, cuando QuickBooks se abre un cuadro de texto y añade el botón Examinar, introducir la ruta y el nombre del el libro en el cuadro de texto o haga clic en el botón Examinar, vaya al libro, y seleccionarlo.
Por último, si desea copiar la información del informe a un .csv archivo (un formato de archivo que se puede abrir por cualquier programa de hoja de cálculo o base de datos), seleccione el botón Separado por comas (CSV) de radio.
Si hace clic en el botón Opciones avanzadas en el Enviar Informe al cuadro de diálogo de Excel, QuickBooks muestra el cuadro de diálogo Opciones avanzadas de Excel.
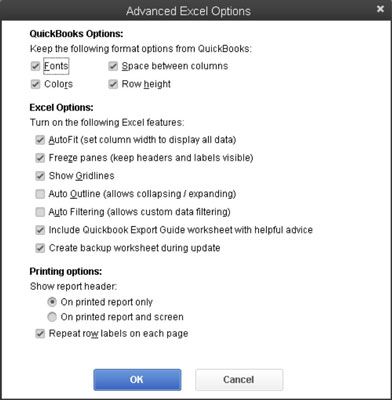
Este cuadro de diálogo le permite controlar lo que el formato de copias de QuickBooks a Excel (hacer esto con las opciones de formato casillas), a su vez ciertas características de formato de Excel o desactivar (hacer esto con las características de Excel casillas de verificación), y estableció algunos la impresión libro preliminar información en Excel (hacer esto con los botones de opción Opciones de impresión).
Este cosas todo se relaciona con cómo funciona Excel. Si se siente cómodo trabajando con Excel, seguir adelante y hacer los cambios que desee. Si usted no se siente cómodo trabajando con Excel, seguir adelante y aceptar sugerencias por defecto de QuickBooks. Usted puede cambiar todo esto más tarde, con bastante facilidad, en Excel.
los Ocultar botón de Cabecera y el botón Cerrar cambiar la forma en que el informe aparece en la ventana Informe y, de ser impreso, en la página.
Hace clic en el botón Ocultar encabezado para eliminar la información del encabezado, como el nombre de la empresa. Si oculta el encabezado, puede hacer clic en el botón Ocultar encabezado de nuevo para reemplazar el cabezal.
los Botón Cerrar colapsa detalle en un informe. QuickBooks no muestra subcuentas en un informe colapsado - sólo representa.
Para uncollapse un informe que se derrumbó anteriormente, haga clic en el botón Expandir. QuickBooks reemplaza el botón Cerrar con el botón Expandir cuando la ventana Informe muestra un informe colapsado.
los Botón Actualizar dice QuickBooks para actualizar la información de un informe de los cambios en el archivo de datos de QuickBooks. Esto parece una locura al principio, pero en realidad se puede dejar las ventanas abiertas informe. Esto significa que una ventana de informe puede mostrar un estado de pérdidas y ganancias, por ejemplo, desde hace una semana.
Si ha introducido varias transacciones en la última semana, los datos del informe pueden no ser correctas. Al hacer clic en el botón Actualizar, QuickBooks sabe que debe actualizar el informe de los cambios más recientes.
QuickBooks normalmente le pide que actualice un informe de los cambios en el archivo de datos de QuickBooks. Si usted no sigue la sugerencia de QuickBooks para actualizar, sin embargo, puede más adelante, haga clic en Actualizar para actualizar.






