Configurar funciones FTP de Dreamweaver
Después de recopilar la información de FTP, usted está listo para configurar las características de publicación FTP de Dreamweaver y publicar su sitio web para móviles. La buena noticia es que usted tiene que hacerlo sólo una vez. (Dreamweaver guarda estos ajustes para usted para que usted no tiene que ponerlos en marcha cada vez que se desea cargar nuevas páginas a su sitio.)
Conteúdo
- Abrir dreamweaver y elija sitio-administrar sitios.
- En la lista de los sitios definidos, seleccione el sitio que desea publicar y haga clic en el botón editar.
- Seleccione servidores de las categorías enumeradas en el panel izquierdo del cuadro de diálogo configuración del sitio.
- Haga clic en el signo más pequeño en la esquina inferior izquierda del área de lista de servidores.
- Introduzca un nombre en el campo nombre del servidor.
- Introduzca la dirección ftp para su cuenta de servidor web.
- En los campos nombre de usuario y contraseña, escriba su nombre de usuario (o nombre de usuario) y la contraseña, respectivamente.
- Seleccione la casilla de verificación guardar a la derecha del campo de contraseña si desea que dreamweaver para almacenar su información de acceso.
- Haga clic en el botón de prueba para asegurarse de que ha introducido todo correctamente.
- En el directorio raíz (también conocido como el local de la carpeta del sitio) de campo, escriba el nombre del directorio del sitio remoto en el que documenta visible al público se almacenan.
- Haga clic en la pequeña flecha a la izquierda de más opciones.
- Después de llenar toda la información, haga clic en el botón de prueba si se conecta correctamente a su servidor, haga clic en el botón guardar para guardar la configuración.
Abrir Dreamweaver y elija Sitio-Administrar sitios.
Se abre el cuadro de diálogo Administrar sitios.
En la lista de los sitios definidos, seleccione el sitio que desea publicar y haga clic en el botón Editar.
Se abre el cuadro de diálogo Configuración del sitio. Si su sitio no aparece en este cuadro de diálogo, que no ha configurado su sitio.
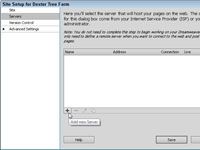
 Agrandar
AgrandarSeleccione Servidores de las categorías enumeradas en el panel izquierdo del cuadro de diálogo Configuración del sitio.
Aparece la lista de servidores. Si todavía no ha configurado un servidor web en Dreamweaver, la lista está en blanco. Cualquier servidor que ha configurado correctamente se enumeran en este cuadro de diálogo.
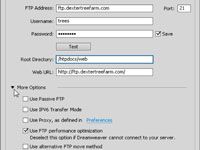
 Agrandar
AgrandarHaga clic en el signo más pequeño en la esquina inferior izquierda del área de lista de servidores.
La ficha Básico se abre en el cuadro de diálogo Servidores FTP y se selecciona automáticamente. Si es necesario utilizar una opción diferente a FTP, mirar hacia adelante a la lista al final de estos pasos.
Introduzca un nombre en el campo Nombre del servidor.
Usted puede nombrar a su servidor de nada que te guste. Elija un nombre que le permite elegir fácilmente entre los servidores que ha configurado. (Si sólo utiliza un servidor web para alojar su sitio, el nombre no importa tanto como si usted aloja su sitio en varios sitios, que se realiza generalmente sólo por los sitios grandes o internacionales.)
Introduzca la dirección FTP para su cuenta de servidor web.
Una vez más, esta información depende de la forma en que su servidor web está configurado, pero la mayor utilización ftp.servername.com, ftp.yourdomainname.com, o simplemente yourdomain.com con nada en el principio del dominio.
En los campos Nombre de usuario y Contraseña, escriba su nombre de usuario (o nombre de usuario) y la contraseña, respectivamente.
Una vez más, esta información es única a su cuenta en el servidor web.
Seleccione la casilla de verificación Guardar a la derecha del campo de contraseña si desea que Dreamweaver para almacenar su información de acceso.
Esta acción es útil porque a continuación, puede conectarse automáticamente al servidor en cualquier momento que desee cargar o descargar páginas. Sin embargo, la selección de la casilla de verificación Guardar podría permitir a cualquier persona con acceso a su ordenador para acceder a su servidor web.
Haga clic en el botón de prueba para asegurarse de que ha introducido todo correctamente.
Cometer un error es fácil, por lo que la posibilidad de probar la conexión y hacer los ajustes necesarios antes de cerrar este cuadro de diálogo es útil. Si se conecta sin problemas, Dreamweaver responde con el mensaje Dreamweaver conectado a su servidor Web con éxito.
(Nota: Debe guardar la contraseña para poder usar la función de prueba, pero se puede anular la selección de la casilla Guardar después de la prueba, si prefiere no guardar la contraseña en el programa.)
Si tiene problemas para conectarse a su sitio, vaya al Paso 11 para algunas opciones avanzadas que pueden ayudar.
En el directorio raíz (también conocido como el local de la carpeta del sitio) de campo, escriba el nombre del directorio del sitio remoto en el que documenta visible al público se almacenan.
El directorio raíz por lo general se parece a public_html o www / htdocs. Una vez más, depende de su servidor.
Si carga los archivos en el directorio equivocado en su servidor, que no son visibles cuando ve su sitio en un navegador.
Haga clic en la pequeña flecha a la izquierda de Más opciones.
Es posible que no tenga que cambiar la configuración, pero si usted tiene problemas para conectarse a su servidor y está seguro de que ha introducido su dirección de nombre de usuario, contraseña y FTP correctamente, estos ajustes pueden permitirle conectarse.
Seleccione y anule la selección de cada una de estas opciones y luego haga clic en el botón de prueba después de cada cambio para ver si alguno de los ajustes hacen la diferencia y le permiten conectarse a su servidor.
Después de llenar toda la información, haga clic en el Botón de prueba si se conecta correctamente a su servidor, haga clic en el botón Guardar para guardar la configuración.
Dreamweaver guarda todos los ajustes de FTP (suponiendo que ha optado por guardar la contraseña). La belleza es que usted nunca tiene que introducir estos ajustes de nuevo después de que funcionan correctamente, y se puede acceder a su servidor web desde el panel Archivos de Dreamweaver, como se puede leer en la siguiente sección.





