Cómo configurar las funciones FTP de Dreamweaver
Después de recopilar toda la información de FTP, usted está listo para configurar las características de publicación FTP de Dreamweaver. Este proceso puede parecer intimidante y con frecuencia lleva varios intentos para hacerlo bien, pero la buena noticia es que usted tiene que hacerlo sólo una vez.
Siga estos pasos para configurar funciones FTP de Dreamweaver y publicar archivos a un servidor web:
Elige Site-Administrar sitios.
Se abre el cuadro de diálogo Administrar sitios.
En la lista de los sitios definidos, haga doble clic en el nombre del sitio que desea publicar.
Si su sitio no aparece en este cuadro de diálogo, que no ha configurado su sitio.
Seleccione Servidores de las categorías enumeradas en el panel izquierdo del cuadro de diálogo Configuración del sitio.
Aparece la lista de servidores. Si todavía no ha configurado ningún servidor web en Dreamweaver, esta lista está en blanco
Haga clic en el signo más pequeña en la parte inferior izquierda del área de lista de servidores.
La categoría Basic abre en el cuadro de diálogo de los servidores FTP y se selecciona automáticamente. (Si es necesario utilizar una opción diferente a FTP, consulte la lista que explica todas las opciones de Dreamweaver por el icono de la materia técnica al final de estos pasos.)
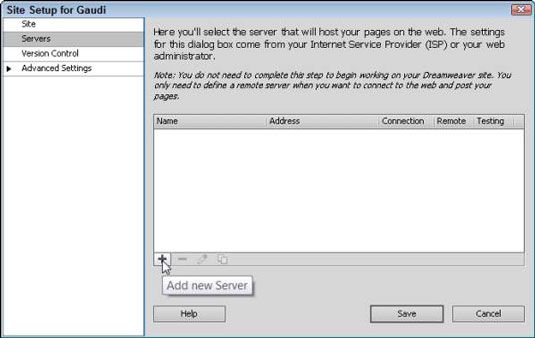
Introduzca un nombre en el campo Nombre del servidor.
Usted puede nombrar a su servidor de nada que te guste. Elija un nombre que le permitirá elegir entre los servidores que ha configurado. (Si sólo utiliza un servidor web para alojar su sitio, la elección no importa tanto como lo hace si usted aloja su sitio en varios servidores - algo que generalmente se hace únicamente por sitios muy grandes o internacionales.)
Introduzca la dirección FTP para su cuenta de servidor web.
Una vez más esta información depende de la forma en que su servidor web está configurado, pero la mayoría utilice uno de los siguientes: ftp.servername.com, ftp.yourdomainname.com, o simplemente yourdomain.com sin nada al principio del dominio.
En los campos Nombre de usuario y Contraseña, escriba su nombre de usuario (a veces llamado un nombre de usuario) y contraseña.
Una vez más, esta información es única a su cuenta en el servidor web.
Seleccione la opción Guardar casilla a la derecha del campo de contraseña si desea que Dreamweaver para almacenar su información de acceso.
Este paso es muy útil, ya que entonces se puede conectar automáticamente al servidor en cualquier momento que desee cargar o descargar páginas. Sin embargo, seleccionar Guardar podría permitir a cualquier persona con acceso a su ordenador para acceder a su servidor web.
Haga clic en el botón de prueba para asegurarse de que ha introducido todo correctamente.
Cometer un error es fácil, por lo que la capacidad de probar la conexión y hacer los ajustes necesarios antes de cerrar este cuadro de diálogo es útil. Si se conecta sin problemas, verá un mensaje que indica que Dreamweaver conectado a su servidor web correctamente.
Si usted tiene problemas para conectarse a su sitio, vaya al Paso 11 para algunas opciones avanzadas que pueden ayudar.
En el campo Directorio raíz, escriba el directorio en el sitio remoto en el que documenta visible al público se almacenan (también conocida como la carpeta del sitio local).
El directorio raíz por lo general se ve algo como esto: public_html / o www / htdocs /. Una vez más, cómo el directorio del servidor está configurado puede variar dependiendo de su proveedor de servicios.
Si carga los archivos en el directorio equivocado en su servidor, no van a ser visibles cuando ve su sitio a través de un navegador.
Haga clic en la pequeña flecha a la izquierda de Más opciones.
Es posible que no tenga que cambiar cualquiera de estos ajustes, pero si usted está teniendo problemas para conectarse a su servidor, y usted está seguro de que ha introducido el nombre de usuario, contraseña y dirección de FTP correctamente, estos ajustes pueden permitirle conectar.
Pruebe a seleccionar y anular la selección de cada opción en esta área, a su vez, y luego haga clic en el botón de prueba después de cada cambio, para ver si alguno de estos ajustes hace la diferencia y le permite conectarse a su servidor.
Un poco de experimentación con los ajustes antes de esperar en espera con la ayuda de tecnología es generalmente vale la pena el esfuerzo. Pero si realmente estás teniendo problemas para establecer una conexión con el servidor, llamada o correo electrónico al personal de soporte técnico en su servidor web.
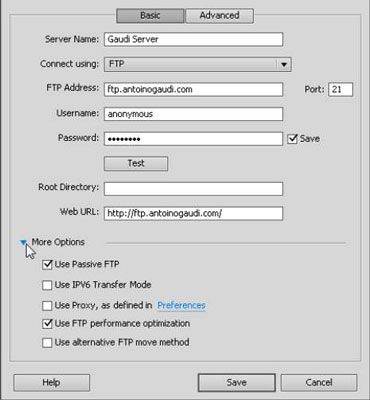
Después de hacer clic de prueba se conecta correctamente a su servidor, haga clic en Guardar para guardar la configuración.
Dreamweaver guarda todos los ajustes de FTP (suponiendo que ha optado por guardar la contraseña). Después de introducir estos ajustes correctamente y saber que la conexión funciona, usted nunca tendrá que introducirlos de nuevo. A continuación, puede acceder a su servidor web desde el panel Archivos de Dreamweaver, a medida que descubre en el ejercicio siguiente.
Dreamweaver ofrece siete opciones de acceso. Si usted trabaja en una gran empresa o una universidad, es probable que utilice una de estas opciones en lugar de FTP. Las opciones disponibles en el conectarse a través de la lista desplegable del cuadro de diálogo Configuración del servidor son los siguientes:
FTP (File Transfer Protocol): Seleccione esta opción para utilizar una función de archivo de Protocolo de transferencia de funciones de Dreamweaver. Usted es más probable que necesite esta configuración si usted está utilizando un servicio de alojamiento web comercial.
SFTP (Secure File Transfer Protocol): Seleccione esta opción si su servidor web requiere una conexión más segura.
FTP sobre SSL / TLS (cifrado implícita): Esta opción proporciona una conexión FTP más seguro, pero el servidor puede permitir al cliente que funciona en un modo no seguro.
FTP sobre SSL / TLS (explícito cifrado): Esta opción proporciona una conexión FTP más seguro y el servidor corta la conexión si no se considera seguro.
Red local: Seleccione esta opción si está utilizando un servidor web en una red local, como su empresa o servidor de la universidad. Para la configuración y los requisitos específicos, consulte con el administrador del sistema.
WebDAV (Distributed Authoring basado en la web y control de versiones): Seleccione esta opción si está utilizando un servidor con el protocolo WebDAV, como Microsoft IIS.
RDS (Servicios de Desarrollo Rápido): Seleccione esta opción si usted está utilizando ColdFusion en un servidor remoto.






