Creación de texto con Final Cut Pro HD y agregarlo a un video
Los siguientes pasos utilizan el generador de Pro HD Final Cut llamado texto, que es la forma más rápida, más fácil de llegar texto básico, estática en la pantalla. Sin embargo, estos pasos funcionan de la misma manera si usted desea aplicar otros generadores de texto. Si metes la pata cualquiera de estos pasos, no te preocupes por eso! Siempre se puede deshacer una acción pulsando Control + Z.
1. Abra la ventana del visor seleccionando Ventana -> Visor desde el menú principal.
También puede pulsar Comando + 1 para abrir el Visor.
2. Haga clic en la ficha Efectos en la ventana del navegador.
3. Girar hacia abajo el pequeño triángulo situado junto a la papelera de generadores de vídeo y abra el sub-bin texto, que contiene los generadores de texto.
Haga doble clic en el generador de texto con nombre (que se parece a un pequeño clip con algunas barras de color en él) para abrirlo en el Visor 4..
Después de abrir el generador de texto Texto en el visor, se puede ver el texto blanco que lee TEXTO DE LA MUESTRA en vídeo del Visor tabuladores la ventana del visor también se divierte un nuevo Controles pestaña titulada.
5. Arrastre el Visor pestaña fuera del Visor Controls para que se abra en su propia ventana.
Esta nueva ventana de la ficha Controles le permite escribir texto y editarlo, pero la ficha Vídeo en el Viewer es donde se ve lo que el texto en realidad se parece mientras finesse ella. Arrastrando la ficha Controles fuera del Visor (por lo que es en su propia ventana), puede modificar el texto y ver que aparece en la ficha Vídeo del visor al mismo tiempo.
6. En la ficha Controles (ahora en su propia ventana), reemplace TEXTO DE LA MUESTRA y realizar cambios en el texto.
Para ello, resaltar texto de ejemplo en el campo de texto en la ventana de la ficha Controles y reemplazarlo con su propio texto. Por ejemplo, es posible que desee escribir The End.
7. Ajustar los otros ajustes en la ficha Controles, si lo desea.
Los otros ajustes en el generador de texto Controles trabajo pestaña como un procesador de texto básico. Por ejemplo, puede cambiar el tipo de letra utilizando el menú emergente Fuente. También puede cambiar la ubicación donde aparece el texto en la pantalla haciendo clic en los orígenes de cruz en la ficha Controles. El puntero del ratón se convierte en un símbolo en forma de cruz y, a continuación, puede hacer clic en cualquier parte de la ventana del visor para volver a colocar el texto en ese punto.
Por desgracia, el talón de Aquiles del generador de texto Pro Texto Final Cut estándar es que no le permite aplicar diferentes configuraciones para diferentes partes del texto. Todo el texto tiene que ser el mismo tipo de letra, tamaño y estilo.
Cuando se realizan cambios, usted debe verlas reflejadas en la pestaña Video Viewer. Si no, haga clic en la ventana del visor de una vez, y esto debe despertarlo para que muestre los cambios, mientras que los hacen. Luego regresa a la ventana de la ficha Controles y ajustar distancia!
8. Cambie la duración del texto del generador.
Por defecto, todos los generadores de crear un clip de texto que tiene una duración de 10 segundos (después de agregar el texto del generador para la línea de tiempo). Para cambiar esta configuración, resalte el código de tiempo en el campo Duración (ubicado en la esquina superior izquierda de la pestaña Video Viewer) y escriba una nueva duración, como 05:00 para una duración de 5 segundos. Por supuesto, después de colocar el texto en la línea de tiempo, también puede ajustar la longitud del clip de texto arrastrando los bordes del clip, como cualquier otro clip multimedia.
9. Mueva el texto del generador a la línea de tiempo para superponer lo largo de un clip de vídeo existente o para hacer que el texto aparezca sobre un fondo negro, de la siguiente manera:
• Superpuesto sobre el vídeo: Para superponer el clip de texto a través de un clip de vídeo (por ejemplo, para mostrar el nombre de una persona que se encuentra actualmente en la cámara), primero mueva el clip de vídeo a la línea de tiempo, asegurándose de que la cabeza lectora línea de tiempo ha terminado este clip. A continuación, arrastre el texto del generador desde el visor a la ventana Lienzo, a continuación, seleccione la opción Superponer Del Modificar superposiciones que aparece sobre el lienzo. La edición Superimpose coloca el texto en una nueva pista de vídeo, por encima de su videoclip. Lo que es más, Final Cut Pro ajusta automáticamente la duración de su texto para que coincida con la del videoclip subyacente. La figura 1 muestra un clip de texto superpuesto en la línea de tiempo sobre un clip de vídeo.
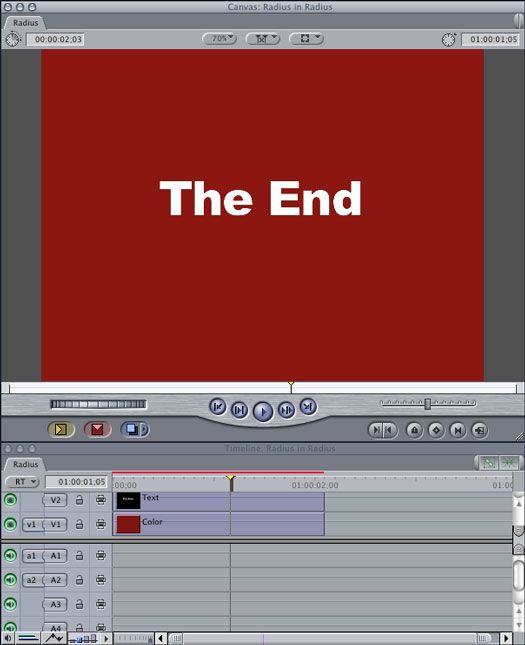
Figura 1: Cuando se coloca encima de otro clip en la línea de tiempo, el clip generador de texto se superpone en el clip debajo de la línea de tiempo (en este ejemplo, un fondo liso de color).
• Apareciendo sobre un fondo negro: Si desea que aparezca el texto sobre un fondo negro (por ejemplo, si usted está diseñando una tarjeta de título de apertura), puede arrastrar el texto desde la ficha Visor de video a una pista de vídeo en la línea de tiempo.
10. Si es necesario, hacer que el texto y reproducirlo en la línea de tiempo.
Si Final Cut Pro está configurado para las vistas previas en tiempo real de efectos, usted no tiene que hacer que el texto para reproducirlo. Si usted ve una delgada barra roja dibujada sobre el clip generador de texto en la línea de tiempo, el clip de texto necesita la representación. Seleccione el clip generador de texto en la línea de tiempo y elija Secuencia -> Render -> Tanto en el menú principal. Después de Final Cut Pro completa la prestación, coloque el cursor de reproducción justo antes del clip generador de texto en la línea de tiempo y presione la barra espaciadora para jugar a través del texto.
Si Final Cut Pro está configurado para mostrar vistas previas en tiempo real de texto sin renderizar, la línea de tiempo muestra una delgada barra, verde sobre el clip de texto. La calidad de texto que aparece a jugar desde la línea de tiempo puede parecer un poco blanda o de otra manera áspera porque Final Cut Pro que está mostrando una de menor resolución preliminar del texto. Cuando finalmente imprimir la película en cinta o exportarlo a un archivo digital QuickTime, Final Cut Pro hace que el texto. Para ver como claramente aparece el clip de texto cuando se rindió, seleccionarlo en la línea de tiempo y elija Secuencia -> Render -> Ambos.
11. Haga otros ajustes al generador de texto haciendo doble clic en la línea de tiempo.
Como cualquier clip, el generador se abre en la ventana del visor, y usted puede utilizar su ficha Controles ahora familiares para hacer ajustes.
Después de alterar cualquiera de los generadores de texto, puede arrastrar el texto de la pestaña Video Viewer de nuevo al navegador y cambiar el nombre de la misma forma que lo haría cambiar el nombre de cualquier clip de edad. (De esta manera, usted tiene una copia del clip a aplicar en el proyecto en otros lugares.) Más tarde, puede arrastrar este texto tantas veces como desee en la línea de tiempo. Este enfoque es útil cuando se necesita volver a utilizar el mismo título más de una vez.






