Cómo crear y gestionar pasos rápidos en Outlook 2013
Además de los seis pasos rápidos que aparecen en el cuadro Quick Step cuando se instala primero de Outlook 2013, usted tiene aún más rápida plantillas paso que usted puede elegir. Para utilizar estas plantillas Quick Step adicionales, siga estas instrucciones:
Conteúdo
- Haga clic en el icono de la bandeja de entrada en el panel del módulo de correo de carpetas (o presione ctrl + shift + i).
- Haga clic en la ficha inicio y encontrar la barra de desplazamiento de la caja de quick step (en el lado derecho del quick step caja- tiene uno y dos abajo flechas). haga clic en la flecha en la parte inferior (la flecha con una línea por encima de ella).
- Haga clic en nuevo quick step.
- Seleccione una plantilla de quick step.
- Haga sus elecciones y el nombre de la plantilla.
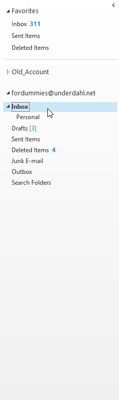  Agrandar Agrandar1 Haga clic en el icono de la bandeja de entrada en el panel del módulo de correo de carpetas (o presione Ctrl + Shift + I).Aparece la lista de los mensajes de correo entrantes. | 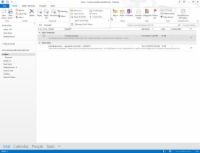  Agrandar Agrandar2 Haga clic en la ficha Inicio y encontrar la barra de desplazamiento de la caja de Quick Step (en el lado derecho del Quick Step caja- tiene uno y dos abajo flechas). Haga clic en la flecha en la parte inferior (la flecha con una línea por encima de ella).Una lista se despliega con dos opciones: Nuevo Quick Step y administrar Pasos rápidos. | 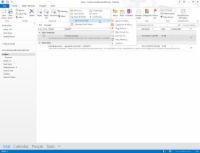  Agrandar Agrandar3 Haga clic en Nuevo Quick Step.Aparece una lista de plantillas Quick Step adicionales. Al seleccionar cualquiera de ellos, se abre el cuadro de diálogo Configuración por primera vez con las opciones que se aplican al tipo de tarea que ha seleccionado. Por ejemplo, si selecciona Mover a carpeta, el cuadro de diálogo Configuración por primera vez le pide que elija qué carpeta se moverá los mensajes a, y también le da la opción de marcar los mensajes como leídos. |
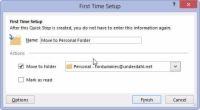  Agrandar Agrandar4 Seleccione una plantilla de Quick Step.Como se vio con el traslado a Quick Step, aparece un cuadro de diálogo de configuración de la primera vez. | 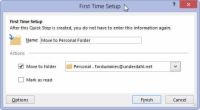  Agrandar Agrandar5 Haga sus elecciones y el nombre de la plantilla.Dependiendo de la tarea, tendrá que indicar de Outlook dónde mover un mensaje, la forma de categorizar un mensaje, ¿qué bandera para establecer, a quien para enviar o reenviar un mensaje, oa quién para enviar una invitación a una reunión. Después de introducir esta información en el cuadro de diálogo Configuración por primera vez, asegúrese de también dar a esta Quick Step un nombre que le ayude a recordar lo que hace. Haga clic en el botón Finalizar y el cuadro de diálogo Configuración por primera vez se cierra. |






