Cómo crear mensajes de correo electrónico en Outlook 2013
Aunque puede crear mensajes de correo electrónico muy rápidamente en Outlook 2013, puede preferir un enfoque más detallado para crear un mensaje de correo electrónico. Si usted tiene un yen de fantasía e-mail - especialmente si usted desea tomar ventaja de todas las campanas y silba Outlook puede agregar a su mensaje - siga estos pasos:
Conteúdo
- Haga clic en el botón correo de la barra de navegación (o pulse ctrl + shift + i).
- Haga clic en el botón nuevo e-mail en la cinta de opciones (o presione ctrl + n).
- Haga clic en el cuadro de texto y escriba las direcciones de correo electrónico de las personas a las que usted está enviando su mensaje.
- Haga clic en el cuadro de texto cc y escriba las direcciones de correo electrónico de las personas a las que desea enviar una copia de su mensaje.
- Haga clic en el botón comprobar nombres en la cinta del formulario mensaje nuevo (o pulse ctrl + k).
- Escriba el asunto del mensaje en el cuadro de texto asunto.
- Escriba el texto de su mensaje en el cuadro de mensaje.
- Seleccione la ficha revisar y haga clic en la ortografía gramática botón en la parte superior de la pantalla del mensaje (o presione f7).
- Haga clic en el botón enviar (o pulse ctrl + enter o alt + s).
  Agrandar Agrandar1 Haga clic en el botón Correo de la barra de navegación (o pulse Ctrl + Shift + I).Aparece el módulo de correo. | 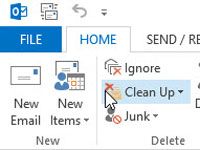  Agrandar Agrandar2 Haga clic en el botón Nuevo E-Mail en la cinta de opciones (o presione Ctrl + N).Aparece el formulario de nuevo mensaje. | 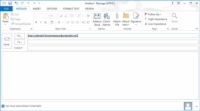  Agrandar Agrandar3 Haga clic en el cuadro de texto y escriba las direcciones de correo electrónico de las personas a las que usted está enviando su mensaje.Si va a enviar mensajes a varias personas, separe su direcciones- puede usar comas o punto y coma. También puede hacer clic en el botón Para sí mismo, encontrar los nombres de las personas a las que usted está enviando el mensaje en la libreta de direcciones, haga doble clic en sus nombres para añadirlos al cuadro de texto y, a continuación, haga clic en el botón Aceptar. |
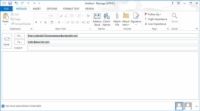  Agrandar Agrandar4 Haga clic en el cuadro de texto Cc y escriba las direcciones de correo electrónico de las personas a las que desea enviar una copia de su mensaje.También puede hacer clic en el botón CC para agregar personas de la libreta de direcciones. | 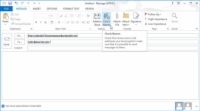  Agrandar Agrandar5 Haga clic en el botón Comprobar nombres en la cinta del formulario Mensaje nuevo (o pulse Ctrl + K).Si no ha memorizado la dirección de correo electrónico exacta de todos sus conocidos (¡oh!), Los Comprobar nombres característica le permite introducir una parte de una dirección y luego busca la dirección exacta en la libreta de direcciones de modo que usted no lo hace tiene que ser molestado. Compruebe lo Comprobar nombres enters- veces entra automáticamente en la dirección equivocada, lo que puede producir resultados embarazosos si no te das cuenta y enviar el mensaje. | 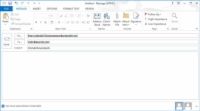  Agrandar Agrandar6 Escriba el asunto del mensaje en el cuadro de texto Asunto.Usted debe mantener su breve línea de asunto. A, línea de asunto relevante ágil hace que alguien quiere leer su mensaje-un largo o extraño asunto no lo hace. Si se olvida de añadir un tema y tratar de enviar un mensaje, Outlook abre una ventana que le pregunta si realmente para enviar el mensaje sin sujeto. Haga clic en el botón No enviar para volver al mensaje y añadir un tema. Si desea enviar su mensaje sin asunto, basta con hacer clic en el botón Enviar todos modos (pero no antes de que usted ha escrito su mensaje). |
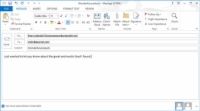  Agrandar Agrandar7 Escriba el texto de su mensaje en el cuadro de mensaje.Si utiliza Microsoft Word como procesador de textos, probablemente esté familiarizado con el formato, gráficos, tablas y todos los trucos disponibles en Word para que su correo electrónico más atractivo. Esos mismos trucos están disponibles en Outlook utilizando las herramientas en la parte superior del formulario de mensaje. Puede haber momentos en los que no es necesario poner nada en el cuadro de texto del mensaje, como cuando se está reenviando un mensaje o enviar un archivo adjunto. Si ese es el caso, simplemente omitir este y pasar a la siguiente etapa. | 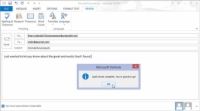  Agrandar Agrandar8 Seleccione la ficha Revisar y haga clic en la Ortografía Gramática botón en la parte superior de la pantalla del mensaje (o presione F7).Perspectivas dirige un corrector ortográfico para asegurarse de que su mensaje te hace ver tan inteligente como lo que realmente son. | 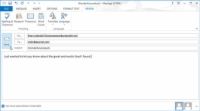  Agrandar Agrandar9 Haga clic en el botón Enviar (o pulse Ctrl + Enter o Alt + S).Su correo electrónico se mueve a la Bandeja de salida. Si el equipo está en línea, Outlook envía inmediatamente todos los mensajes de la Bandeja de salida. Si Outlook está configurado para no enviar mensajes inmediatamente (como podría ser el caso de algunas oficinas), puede pulsar F9 (o seleccione Enviar / Recibir y haga clic en Enviar / Recibir Todo botón Carpetas en la cinta) para enviar los mensajes de correo electrónico que están en cola en la Bandeja de salida. Si ustedes, los mensajes escritos mientras el equipo estaba fuera de línea, puede pulsar F9 para enviar sus mensajes cuando se conecta de nuevo a Internet. Cuando se envía un mensaje, se pasa automáticamente a la carpeta Elementos enviados. |




