Cómo bloquear una presentación powerpoint 2007 con una contraseña
Si no desea que cualquier Tom, Dick o Harry para mirar su presentación de PowerPoint, bloquear su presentación con una contraseña y dar a conocer la contraseña sólo a las personas cuyas opiniones confía. Siga estos pasos para fijar una contraseña en una presentación de PowerPoint:
Conteúdo
- Haga clic en el botón de office y seleccione guardar como.
- Haga clic en el botón herramientas y seleccione opciones generales en el menú emergente.
- Introduzca una contraseña en la contraseña para abrir el cuadro de texto.
- Introduzca una contraseña en la contraseña para modificar cuadro de texto si usted desea que los demás para suministrar una contraseña no editar la presentación.
- Haga clic en aceptar.
- Introduzca la contraseña de apertura que dio en el paso 3 y haga clic en aceptar.
- Haga clic en el botón guardar en el cuadro de diálogo guardar como.
- Haga clic en sí en el cuadro de mensaje.
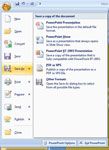
 Agrandar
AgrandarHaga clic en el botón de Office y seleccione Guardar como.
Verá el cuadro de diálogo.
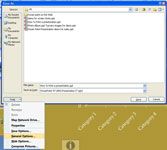
 Agrandar
AgrandarHaga clic en el botón Herramientas y seleccione Opciones generales en el menú emergente.
Aparecerá el cuadro de diálogo Opciones generales.
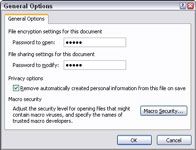
 Agrandar
AgrandarIntroduzca una contraseña en la contraseña para abrir el cuadro de texto.
Otros necesitarán la contraseña que ingresa para abrir la presentación. Las contraseñas son sensibles a mayúsculas. En otras palabras, tiene que introducir la combinación correcta de letras mayúsculas y minúsculas para introducir correctamente la contraseña. Si la contraseña es Valparaíso (con una mayúscula V), Entrando en valparaiso (con una minúscula v) se considera una contraseña incorrecta y no se abre la presentación.
Introduzca una contraseña en la contraseña para modificar cuadro de texto si usted desea que los demás para suministrar una contraseña no editar la presentación.
A menos que tengan esta contraseña, los demás no pueden editar esta presentación o guardarlo con un nombre diferente. La presentación se abrirá como un archivo de sólo lectura. Se puede ver, pero no modificar.
Haga clic en Aceptar.
Aparece la contraseña Vuelva a introducir cuadro de diálogo para abrir.
Introduzca la contraseña de apertura que dio en el paso 3 y haga clic en Aceptar.
Si ha introducido una contraseña Modificar, entrar en él también y haga clic en Aceptar.
Haga clic en el botón Guardar en el cuadro de diálogo Guardar como.
PowerPoint le informa que ya existe la presentación y le pregunta si desea reemplazar el archivo existente.
Haga clic en Sí en el cuadro de mensaje.
Por fin, la prueba ha terminado.






