Cómo proteger su libro de Excel al guardar el archivo
Si usted está tratando con una hoja de cálculo Excel 2013 cuyos datos de carácter sensible y no debe ser modificada por cualquiera que haya autorizado a abrirlo, es necesario establecer tanto una contraseña para abrir y una contraseña para modificar el archivo de libro.
Conteúdo
- Haga clic en el botón herramientas en el cuadro de diálogo guardar como y seleccione opciones generales de su menú desplegable.
- (opcional) si desea asignar una contraseña para abrir el archivo, escriba la contraseña (hasta 255 caracteres como máximo) en la contraseña para abrir el cuadro de texto.
- (opcional) si desea asignar una contraseña para modificar el libro, haga clic en la contraseña para modificar cuadro de texto y escriba la contraseña para modificar el libro allí.
- Haga clic en el botón aceptar.
- (opcional) si desea guardar la versión protegida por contraseña bajo un nuevo nombre de archivo o en una carpeta diferente, edite el nombre en el cuadro de texto nombre de archivo.
- Haga clic en el botón guardar para guardar el libro con la contraseña para abrir y / o contraseña para modificar.
- Haga clic en el botón sí si el cuadro de diálogo de alerta que le pregunta si desea reemplazar el archivo existente aparece.
Se asigna uno o ambos de estos tipos de contraseñas a un archivo de libro en el momento de guardarlo con el Archivo-Guardar como comando (Alt + FA).
Al elegir este comando (o haga clic en el botón Guardar de la barra de herramientas de acceso rápido o pulse Ctrl + S para un nuevo archivo que nunca se ha guardado antes), Excel abre la pantalla Guardar como donde se selecciona el lugar donde desea guardar el archivo .
Después de seleccionar el lugar para guardar el archivo en la pantalla de inicio, Excel abre el cuadro de diálogo en el que a continuación, puede establecer la contraseña para abrir y / o la contraseña para modificar el archivo siguiendo estos pasos:
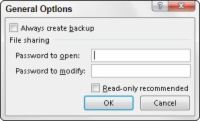  Agrandar Agrandar1 Haga clic en el botón Herramientas en el cuadro de diálogo Guardar como y seleccione Opciones generales de su menú desplegable.Al hacer esto, se abre el cuadro de diálogo Opciones generales, donde se puede introducir una contraseña para abrir y / o una contraseña para modificar en la sección Uso compartido de archivos. Su contraseña puede ser de hasta 255 caracteres, que consiste en una combinación de letras y números con espacios. Al añadir cartas a sus contraseñas, tenga en cuenta que las contraseñas distinguen entre mayúsculas y minúsculas. Esto significa que OpenSesame y OpenSesame no son la misma contraseña a causa de la diferente utilización de letras mayúsculas y minúsculas. | 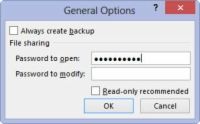  Agrandar Agrandar2 (Opcional) Si desea asignar una contraseña para abrir el archivo, escriba la contraseña (hasta 255 caracteres como máximo) en la contraseña para abrir el cuadro de texto.A medida que escribe la contraseña, máscaras de Excel los personajes reales que usted escriba haciéndolos en forma de puntos en el cuadro de texto. Si decide asignar una contraseña para abrir y modificar el libro de trabajo, al mismo tiempo, vaya al paso 3. De lo contrario, vaya al Paso 4. Al escribir la contraseña para modificar el libro, que desea asignar una contraseña que es diferente de la que acaba de asignar para abrir el archivo (si se hizo asignar una contraseña para abrir el archivo en este paso). | 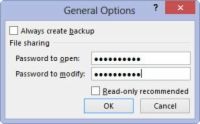  Agrandar Agrandar3 (Opcional) Si desea asignar una contraseña para modificar el libro, haga clic en la contraseña para modificar cuadro de texto y escriba la contraseña para modificar el libro allí.Antes de poder asignar una contraseña para abrir el archivo y / o modificar el archivo, debe confirmar la contraseña mediante la reproducción en una caja de diálogo Confirmar contraseña exactamente como usted originalmente introducido él. |
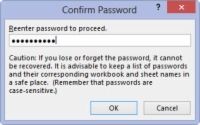  Agrandar Agrandar4 Haga clic en el botón Aceptar.Hacer esto se cierra el cuadro de diálogo Opciones generales y abre un cuadro de diálogo Confirmar contraseña, donde tiene que reproducir exactamente la contraseña. Si usted acaba de introducir una contraseña de la contraseña para abrir el cuadro de texto, es necesario volver a introducir la contraseña en el cuadro de diálogo Confirmar contraseña. Si usted acaba de introducir una contraseña en el contraseña para modificar cuadro de texto, sólo tiene que reproducir esta contraseña en el cuadro de diálogo Confirmar contraseña. Sin embargo, si ha introducido una contraseña, tanto en la contraseña para abrir el cuadro de texto y la contraseña para modificar la caja de texto, debe reproducir ambas contraseñas. En el primer cuadro de diálogo Confirmar contraseña, escriba la contraseña que ha introducido en la contraseña para abrir el cuadro de texto. Inmediatamente después de hacer clic en Aceptar en el primer cuadro de diálogo Confirmar contraseña, aparece el cuadro de diálogo Contraseña Confirmar segundo, donde se reproduce la contraseña que ha introducido en el contraseña para modificar cuadro de texto. Escriba la contraseña exactamente como la introdujo en la contraseña para abrir el cuadro de texto (o contraseña para modificar cuadro de texto, si usted no ha utilizado la contraseña para abrir el cuadro de texto) y luego haga clic en Aceptar. Si tu contraseña no coincide exactamente (en ambos personajes y el caso) la que introdujo originalmente, Excel muestra un cuadro de diálogo de alerta, lo que indica que la contraseña de confirmación no es idéntica. Al hacer clic en Aceptar en este cuadro de diálogo de alerta, Excel vuelve a la ventana de diálogo Opciones Generales original, donde se puede hacer una de dos cosas: Vuelva a introducir la contraseña en el cuadro de texto original. Haga clic en el botón OK para volver a mostrar el cuadro de diálogo Confirmar contraseña, donde se puede probar de nuevo para reproducir el original. (Asegúrese de que usted no ha comprometido la tecla Bloq Mayús por accidente.) Si ha asignado tanto una contraseña para abrir el libro y una para modificarlo, Excel muestra un segundo cuadro de diálogo Confirmar contraseña tan pronto como haga clic en Aceptar en el primero y con éxito reproducir la contraseña para abrir el archivo. A continuación, repita el paso 5, esta vez reproducir exactamente la contraseña para modificar el libro antes de hacer clic en Aceptar. Cuando termine de confirmar la contraseña original (s), usted está listo para guardar el libro en el cuadro de diálogo Guardar como. | 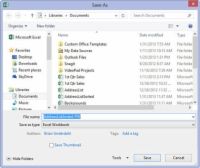  Agrandar Agrandar5 (Opcional) Si desea guardar la versión protegida por contraseña bajo un nuevo nombre de archivo o en una carpeta diferente, edite el nombre en el cuadro de texto Nombre de archivo.A continuación, seleccione la nueva carpeta de la lista desplegable Guardar en. | 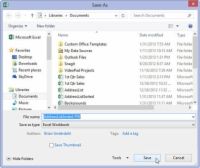  Agrandar Agrandar6 Haga clic en el botón Guardar para guardar el libro con la contraseña para abrir y / o contraseña para modificar.Tan pronto como usted hace esto, Excel guarda el archivo si esta es la primera vez que guardó. Si no, el programa muestra un cuadro de diálogo de alerta que indica que el archivo que está ahorrando ya existe y que le pregunta si desea reemplazar el archivo existente. |
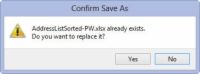  Agrandar Agrandar7 Haga clic en el botón Sí si el cuadro de diálogo de alerta que le pregunta si desea reemplazar el archivo existente aparece.Seleccione la casilla de verificación de sólo lectura recomendado en el cuadro de diálogo Opciones generales en lugar de asignar una contraseña para editar el libro en la contraseña para modificar la caja de texto cuando no desea que el usuario sea capaz de hacer y guardar los cambios en el mismo archivo de libro. Cuando Excel marca un archivo como de sólo lectura, el usuario debe guardar los cambios en un archivo diferente utilizando el comando Guardar como. |






