De tareas y recursos calendarios en proyecto 2013
Se puede establecer un calendario de trabajo para utilizar una plantilla de calendario base distinta a la que ha seleccionado para el calendario de proyecto en Project 2013. Si lo hace, tiene prioridad sobre el calendario del proyecto para esa tarea.
Suponga que usted selecciona el calendario plantilla estándar para un proyecto y una tarea calendario plantilla de 24 horas. Si a continuación, especificar que la tarea tiene una duración de un día, es una día de 24 horas (suponiendo que los recursos asignados también utilizan un calendario que permite un horario de 24 horas, como la maquinaria).
Para modificar la configuración de un calendario de tareas, siga estos pasos:
Haga doble clic en el nombre de la tarea.
Aparecerá el cuadro de diálogo Información de la tarea.
Haga clic en la ficha Opciones avanzadas.
En la lista desplegable Calendario, elija un calendario base diferente.
Haga clic en el botón Aceptar para guardar la nueva configuración del calendario.
Si un recurso asignado a una tarea tiene un calendario modificado, el recurso sólo funciona durante las horas específicas que el calendario de tareas y calendario de recursos tienen en común.
Los recursos de trabajo Sólo tienen sus propios calendarios. Esto se debe a los recursos materiales no pagan por el tiempo trabajado, sino por unidades utilizadas, y un recurso de costos se le asigna un costo fijo que no esté relacionada con cualquier tiempo trabajado en una tarea.
Incluso los recursos más ingeniosos sólo tienen tantas horas en un día para trabajar. Cuando usted tiene que hacer frente a las variaciones en los horarios de recursos, considerar la modificación de los calendarios de recursos.
Usted puede cambiar el calendario plantilla base para cada recurso de trabajo y establecer fechas específicas como el trabajo o no laborable. Estas excepciones tienen prioridad sobre los calendarios de proyectos y tareas, y controlar cuando un recurso específico puede funcionar.
A menos que un recurso tiene un horario de trabajo verdaderamente único, no cambie su calendario plantilla base. Por ejemplo, si un recurso por lo general trabaja un turno de día, pero trabaja un turno de noche por sólo unos pocos días durante la vida del proyecto, no cambie calendario plantilla de base de ese recurso al turno de noche.
A menos que sus ofertas de proyecto con el nivel más detallado de los tiempos, donde las horas y no días son las unidades típicas de medida para las tareas, por lo que este tipo de cambios es más trabajo de lo que vale.
Para modificar los ajustes del calendario de un recurso, siga estos pasos:
Mostrar una vista que incluye una columna de recursos, tales como la vista Hoja de recursos.
Sólo tiene que seleccionar la vista de la lista desplegable que aparece al hacer clic en la parte inferior del botón Gráfico Gantt en la ficha Tareas de la cinta de opciones.
Haga doble clic en un nombre de recurso.
Aparecerá el cuadro de diálogo Información del recurso.
Haga clic en el botón Cambiar el tiempo de trabajo en la ficha General para mostrar el cuadro de diálogo Cambiar calendario laboral.
Las excepciones y Trabajo Semanas pestañas tienen ajustes que son idénticos a los que están en el cuadro de diálogo Cambiar calendario laboral para las tareas, pero los cambios realizados aquí afectan a este recurso en lugar de la tarea.
En el Click en un día para ver su sección de calendario horarios de trabajo, haga clic en el día que desea cambiar.
Haga clic en la pestaña de semanas de trabajo para mostrar IT- haga clic en una fila en blanco, introduzca un nombre para la excepción, y pulse Enter.
Si desea editar la semana de trabajo por defecto para todas las semanas del año, deje [Default] seleccionado en su lugar. Si usted desea marcar un solo día de fiesta, utilice la ficha Excepciones lugar.
Haga clic en la excepción que acaba de crear y haga clic en el botón Detalles.
Aparecerá el cuadro de diálogo Detalles para esta excepción.
Seleccione el día o días de modificar en la lista Seleccionar Día (s) en el lado izquierdo.
Puede hacer clic en el primer día y luego Shift + clic para seleccionar un rango de días adyacentes, o Ctrl + clic para seleccionar días no adyacentes.
Para establecer los tiempos de trabajo para estas excepciones, seleccione el botón no laborales o Trabajar relación.
Si elige esta última opción en el Paso 8, introduzca un rango de tiempo en el campos Desde y Hasta.
Para eliminar una fila en el De y zona, haga clic en el número de fila y pulse Eliminar.
Para establecer horas no consecutivos (por ejemplo, para construir en una pausa para el almuerzo), poner dos o más conjuntos de números (por ejemplo, de 8 a 12 y de 1 a 5) en las columnas de salida y llegada.
Ajuste el rango de recurrencia.
Establecer la fecha de inicio de la ocurrencia, seleccione el botón de opción End Después, e introduzca el número de ocurrencias, o seleccione Fin Por lugar y entrar en la fecha de finalización de la recurrencia.
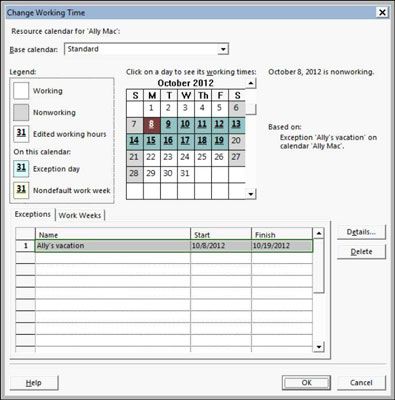
Haga clic en el botón Aceptar para cerrar el cuadro de diálogo Cambiar calendario laboral y guardar estos cambios.
Microgestión de tiempo no laborable para sus recursos puede dejar poco tiempo para hacer otra cosa, así que evite este impulso. Por ejemplo, si alguien se quita la mitad de un día para la cita con el médico, no bloquee de un día. Sin embargo, si un recurso se va de vacaciones de dos semanas o un año sabático de tres meses, probablemente debería modificar el calendario de ese recurso.
Los recursos pueden trabajar horas extras, incluso si sus calendarios dicen que son de 9 a 5ers, aunque tienes que decirle Proyecto 2013 para programar las horas extraordinarias. También puede establecer una tarifa diferente a cobrar por las horas extraordinarias para ese recurso.


