Cómo moverse a través de un libro en su Kindle Paperwhite
Lectura de un libro en un Paperwhite Kindle es intuitivo. Para ir a la página siguiente, toque en cualquier parte de la página, excepto en la parte superior ya lo largo de la izquierda. Toque cerca del borde izquierdo de la pantalla para retroceder una página. Para ver la barra de herramientas, toque cerca del borde superior de la pantalla.
Conteúdo
Ir a un punto específico en tu Kindle Paperwhite
También puede ir directamente a varias partes de un libro. Toque en la parte superior de la pantalla para mostrar las barras de herramientas, y luego puntee en Ir a. Aparecerá una ventana emergente.
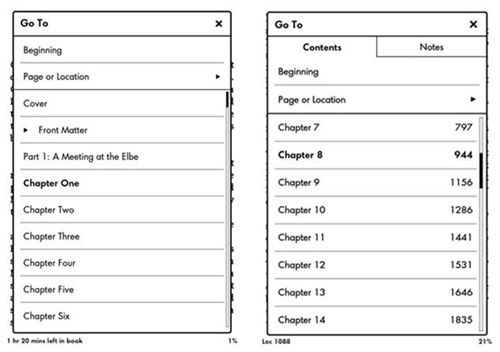
Nota sobre la segunda generación del Kindle Paperwhite (a la derecha en la figura anterior) las dos pestañas en la parte superior del menú que se muestran Contenidos y Notas. Utilice la ficha Contenido para navegar a través del libro, y la ficha Notas para navegar a través de las anotaciones personales que usted ha hecho, así como las anotaciones populares y públicas.
En su segunda generación de Kindle Paperwhite, para ver las anotaciones populares y públicas en la sección Notas de la pantalla Ir a, debe tener resaltadas conocidas y notas públicas habilitado. Para activarlos, pulse Menú-Ajustes-Lectura Opciones-Notes Destacados. Utilice el interruptor para encender resaltadas conocidas y notas públicas.
La lista de Ir a opciones pueden variar según el libro. Estas son las opciones que usted puede ver:
Comenzando: Las primeras palabras del texto en el libro.
Página o Ubicación: Una página en particular o ubicación en el libro.
Portada: La portada del libro.
Libro Información o Materia Frente: El contenido que aparece antes del comienzo del libro, tal como una dedicación.
Capítulo anuncio: La lista de capítulos, similar a una mesa tradicional de contenidos. A continuación, toque el título de capítulo o número para ir directamente a ese capítulo.
Si la lista es el capítulo más de una página de largo, deslice el dedo hacia arriba en la lista con el dedo para avanzar a capítulos adicionales. Un indicador de la barra de desplazamiento a la derecha ofrece una aproximación de la longitud de la lista.
Sobre el Autor: Información biográfica sobre el autor del libro.
Recomendado Lecturas: Una lista de los libros adicionales por el mismo editor o autor.
Fin: El final del libro, que muestra una página donde se puede calificar y compartir el libro en Amazon y Goodreads (actualmente disponible sólo en la segunda generación del Kindle Paperwhite). Si su Kindle Paperwhite está vinculada a Facebook a través de Goodreads, su calificación también se publicará en este sitio de redes sociales.
Definición de un marcador
Puede utilizar marcadores personales para ayudarle a navegar a través de un libro. Para establecer un marcador, toque en la esquina superior derecha de la pantalla. Aparece una bandera, junto con la ubicación y el capítulo (o parte) de la obra, con un signo más (+) en un círculo. Para establecer el marcador, simplemente pulse el signo más. La bandera se oscurece, lo que indica la ubicación marcada.
Después de establecer un marcador, toque en la esquina superior derecha y aparece un pequeño menú, mostrando todas los marcadores que se han establecido en el libro. Cuando se toca en una ubicación marcada, una inserción de ventana se abre en la pantalla, como se muestra en la siguiente figura. Usted puede leer la página de la inserción o ir directamente a él pulsando en la página en la pantalla. Para volver a su antigua ubicación, navegue por marcador o utilizar el icono de la vuelta de la barra de herramientas.
Para eliminar un marcador, pulse en la X en el menú desplegable. Para agregar el marcador de nuevo, toque +. Tenga en cuenta que la pantalla cambia entre + y X, en función de si es o no se establece un marcador.
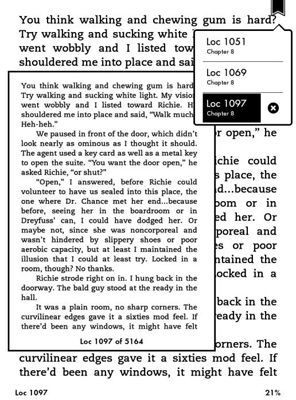
Encuentra tu lugar en el Kindle Paperwhite
El Kindle Paperwhite te da varias opciones para conocer su ubicación en un libro.
Al leer, el área en la parte inferior de la pantalla muestra un número de ubicación para el texto actualmente en la vista y un porcentaje que indica cuánto del libro que has leído. Toque en el número de ubicación para recorrer los minutos para el final del capítulo, las horas y los minutos para el final en el libro, y la ubicación. Su elección final se convierte en el valor predeterminado.
Todos los libros electrónicos tienen información sobre la ubicación, pero no todos tienen los números de página. Es hora de profundizar en la diferencia en estos términos y cómo se puede utilizar para hacer referencia a diferentes partes de un libro:
Localización: El concepto de una "página" fijo, impreso no se aplica a los libros electrónicos, ya que puede variar el tipo de letra, tamaño de letra, espaciado de línea, y las palabras por línea. En lugar de números de páginas, libros electrónicos utilizan localización como un marcador que indica lo lejos que están en el e-book. La ubicación se mantiene incluso si la pantalla o los cambios de tamaño de fuente constante.
Una "unidad" de la ubicación es equivalente a 128 bytes de información en el archivo de libro electrónico.
Número de página: Muchos libros electrónicos también pueden mostrar un número de página que refleja el número de página en la edición impresa del libro. Esta información es útil, por ejemplo, si estás en un grupo de lectura en el que algunos miembros utilizan Kindles y otros utilizan copias impresas del libro.
Descubre tu velocidad de lectura
El Kindle Paperwhite puede aprender su velocidad de lectura, por lo que puedo decir cuántos minutos u horas de tiempo de lectura permanecen en el capítulo o libro actual.
¿Cómo determina el Kindle Paperwhite cuánto tiempo de lectura queda en un capítulo o un libro? La primera vez que abre un libro, Aprender velocidad de lectura aparece en la parte inferior de la pantalla. Después de que el dispositivo calcula su velocidad de lectura, utiliza esta figura para el resto de su experiencia de lectura en ese documento en particular.
El dispositivo se puede aprender de nuevo su velocidad de lectura. Esta característica es útil si ha paginado muy rápidamente a través de un libro, por lo que la velocidad de lectura inexacta. Simplemente toque la parte superior de la pantalla para mostrar la barra de herramientas, toque el icono de búsqueda y escriba lo siguiente:
-ReadingTimeReset
Toque en la flecha de búsqueda y el dispositivo mostrará 0 resultados de búsqueda. Pulse el icono Atrás y Aprender velocidad de lectura cuyo caso se visualizarán en la parte inferior de la pantalla.
Las opciones del menú para libros Kindle Paperwhite
Al leer un libro, puede acceder a funciones útiles tocando la parte superior de la pantalla para mostrar la barra de herramientas y después en el icono Menú.
Las siguientes opciones aparecen en función de la versión del Kindle Paperwhite:
Shop Tienda Kindle: Ir a la tienda de Kindle para navegar y encontrar los libros electrónicos.
Constructor de Vocabulario: Abra la lista de las palabras que ha buscado en el diccionario.
Descripción del libro: Muestra del libro Descripción Tienda Kindle. Wireless debe estar encendido para ver esta información.
Sobre el Autor: Cuando esté disponible, consulte la información biográfica sobre el autor, así como una lista de otros libros Kindle que el autor ha escrito.
Modo paisaje: Cambiar la orientación de la página de vertical a horizontal.
Sincroniza a Lejana Página Lee: Si usted ha visto el libro actual en otro dispositivo, puede ajustar su ubicación a la última página leída.
Seleccione esta opción si desea utilizar Whispersync para sincronizar su libro Kindle Paperwhite con un libro de audio de Audible.
Añadir marcador: Guardar un lugar determinado en un libro. Un libro puede tener varios marcadores. Puede saber si su ubicación actual tiene un marcador por un pequeño icono perro-oreja que aparece en la esquina superior derecha.
Ver Notas Marcas: Mostrar los resaltados secciones, notas y marcadores para el libro actual. También se muestran puntos culminantes populares de otros lectores.
Lectura de Progreso: Seleccione el valor predeterminado para el progreso de la lectura que aparece en la parte inferior de la pantalla: la ubicación en el libro, el tiempo que queda en el capítulo, o tiempo que queda en el libro.
Ajustes: Activar el modo Avión en y opciones de despegue y de acceso a redes Wi-Fi, registro, lectura, control parental, el tiempo, el lenguaje, y más.
Si usted no ve la opción de menú Configuración, asegúrese de que tiene la versión de firmware 5.3.0 o posterior en el Kindle Paperwhite. Para determinar la versión de firmware, en la pantalla de inicio, presiona Menú-Ajustes-Menu-Información del dispositivo. La versión del firmware se muestra en el centro de la pantalla. Si es inferior a 5.3.0, actualizar su dispositivo.



