Cómo utilizar la pantalla táctil de tu Kindle Paperwhite
Estas son algunas de las nuevas técnicas de la navegación de su Kindle Paperwhite. Si usted es propietario de un Kindle Touch sazonada, la siguiente información debe estar familiarizado. Sin embargo, si usted está actualizando desde una Kindle con los botones o es nuevo Kindle en general, el siguiente cebador le ayudará a empezar.
Conteúdo
¿Qué pasó con el botón de Inicio?
Cada Kindle antes de la Paperwhite tiene un botón físico Home que devuelve el dispositivo a la pantalla de inicio con sólo una prensa. En el Kindle Paperwhite, el botón de inicio es ahora un icono de Inicio (se parece a una casa), que aparece en una barra de herramientas en la parte superior de la pantalla.
Si usted está leyendo un libro u otro contenido y no ve la barra de herramientas, basta con pinchar en la parte superior de la pantalla para que aparezca.
Al tocar, deslizar, y pellizcos
Todos los usos comunes del Kindle Paperwhite - apertura libros, pasar las páginas, la colocación de los marcadores, y así sucesivamente - implican algunos gestos táctiles simples, como los grifos de los dedos y golpes. En su mayor parte, estos gestos son consistentes a través de su interacción con el Kindle Paperwhite. (Señalamos los pocos casos en que el comportamiento es un poco diferente de lo que cabría esperar.)
A diferencia de dispositivo de pantalla táctil antes de Amazon, el Kindle Paperwhite tiene una pantalla táctil capacitiva, lo que significa que sólo responde a un dedo sin guante o un lápiz capacitivo que imita el toque de un dedo.
Tapping
Un simple grifo es el gesto más común se utiliza con el Kindle Paperwhite. Ver un botón en pantalla y desea activarlo? Pulse el botón. Visualización de la lista de libros en el dispositivo? Toque uno para abrirlo.
Cuando usted está leyendo un libro o de otros contenidos, se toca a página siguiente (ver la página siguiente), Página atrás (ver la página anterior), o mostrar un menú de comandos. ¿Qué sucede cuando se toca la página de un libro depende de qué parte de la pantalla se toca.
El birlar
El birlar - o deslizamiento - el dedo de derecha a izquierda horizontal o diagonal de la pantalla hace que la página hacia adelante. El movimiento es similar a lanzar una página de papel en un libro impreso. A la página hacia atrás, invertir el movimiento con una izquierda; a derecha golpe.
Al leer un libro o de otros contenidos, se avanza la página deslizando o tocando.
Si quieres página adelante o hacia atrás durante la visualización de una lista de libros en la pantalla de inicio, debe deslizar, no toca. Un toque en el título de un libro (o cualquier otro contenido) en la pantalla principal se abre el artículo para leer.
Cuando pase, tiene que mover el dedo a poca distancia. Usted probablemente puede deslizar (o grifo) sin mover las manos de su posición de lectura.
Largo tapping
Para largo-grifo, también llamado tap y mantenga, toca y mantiene pulsado en la pantalla durante unos segundos antes de soltarlo. En general, un largo toque en los resultados en una acción especial, dependiendo de lo que está viendo en ese momento.
Por ejemplo, cuando se ve una página de un libro, puedes largo pulse sobre una palabra para ver su definición. Al ver una lista de los libros en la pantalla de inicio, un largo toque en un libro en particular muestra opciones como añadir el libro a una colección y leer su descripción.
Si toca y mantiene el título de una muestra de libros electrónicos que aparece en la pantalla de inicio, puede comprar el libro, leer la descripción, o eliminar la muestra desde el dispositivo.
Pellizcos y unpinching
Al leer un libro o de otros contenidos, coloque dos dedos (o un dedo y un pulgar) en la pantalla táctil y deslice acercarlos. Esta pellizcar movimiento disminuye el tamaño de la fuente. Mueva los dedos separados - llamado unpinch - para aumentar el tamaño de fuente. Es necesario mover los dedos sólo una pequeña distancia para cambiar el tamaño de la fuente.
Es posible que aparezca un desfase entre el pellizco y movimientos unpinching y un cambio en el tamaño del texto. Mover los dedos ayuda lentamente.
Zonas de la pantalla táctil
La pantalla del Kindle Paperwhite está configurado con zonas tap, que están diseñados para que pueda pasar las páginas sin esfuerzo con un dedo.
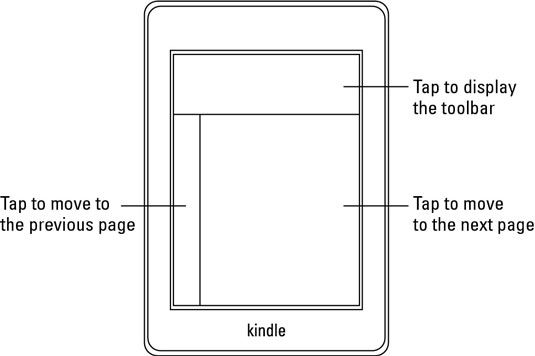
Las tres zonas de trabajo de la siguiente manera:
Zona superior: Esta área cubre todo el ancho de la pantalla y es de aproximadamente 1,25 " alto. Durante la lectura de un libro, un golpecito en la zona superior muestra dos barras de herramientas. La barra de herramientas superior contiene el hogar, de vuelta, iconos Luz, de la tienda, de la búsqueda y del menú. La segunda barra de herramientas contiene la Font, Ir a, de rayos X, y compartir los iconos. En la parte inferior de la pantalla, se puede ver su progreso en el libro.
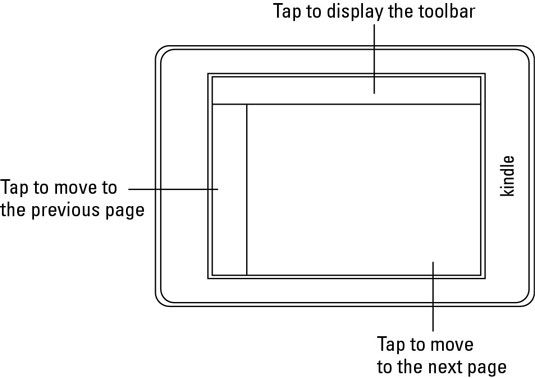
La barra de herramientas superior siempre se muestra en la pantalla principal.
Zona central: Esta zona, que es la mayor de las tres zonas, cubre el centro de la pantalla. Un toque o pase aquí rápido avanza a la página siguiente.
Zona izquierda: Esta área es un rectángulo largo y estrecho que es aproximadamente 0,5 " amplio. Un golpecito en la columna izquierda se desplaza a la página anterior. Debido a que esta zona es estrecha, su tapping tiene que ser precisa. Dicho esto, si se puede visualizar la zona en la pantalla, recordando dónde toque será más fácil.



