Cómo usar la pantalla de inicio en tu Kindle Paperwhite
La primera vez que Kindle Paperwhite, usted puede tener sólo una página de contenido que aparece en su pantalla de inicio. Usted puede fácilmente abrir un libro de la lista punteando en cualquier lugar de su nombre. Como la cantidad de contenido en su dispositivo crece, sin embargo, tendrá que ser capaz de moverse de forma rápida y sencilla.
Conteúdo
¿Cómo se puede saber cuántas páginas de contenido que tienes en tu pantalla de inicio? Busque en la esquina inferior derecha. Tenga en cuenta los dos números separados por una barra. El primer número es la página que estás situ el segundo número es el número total de páginas de contenido.
Ordenar y mostrar el contenido en su Kindle Paperwhite
La esquina superior derecha de la pantalla principal ofrece cuatro opciones para ordenar el contenido: Recientes, título, autor, y colecciones. Para cambiar el método de clasificación actual, simplemente toque y luego toque su nueva elección. Aparece la lista, re-ordenados.
También puede restringir la cantidad de contenido que se muestra pulsando la flecha hacia abajo junto a Mis cosas. De forma predeterminada, el dispositivo muestra cada tipo de elemento en el dispositivo, con el número total de elementos que figuran entre paréntesis. Libros Tap, periódicos, documentos y contenido activo para mostrar contenido sólo en esas categorías. El número entre paréntesis cambiará dependiendo del número de artículos en esa categoría en particular.
Cómo eliminar el contenido de un Paperwhite Kindle
Aunque es genial para mantener la adición de libros y otros contenidos en su Kindle Paperwhite, a veces usted querrá eliminar elementos - ya sea para ahorrar espacio o porque no les gusta el desorden. Algunos usuarios de Kindle no les gusta a los libros volver a leer, por lo que no hay razón para mantener los libros que han leído en su dispositivo. Darse cuenta de que a veces la eliminación de contenido es permanente.
Si a largo toque en el título de un libro, usted verá que Eliminar de dispositivo es la última opción en el menú que aparece. Si compró el libro en Amazon, que estará disponible en la nube, que es su archivo de los libros de Kindle en Amazon. Si quita el libro desde el dispositivo, todavía está disponible para descargar a través de la nube.
Sin embargo, si usted ha comprado un libro de otra fuente, no será una copia de seguridad en la nube, a menos que haya enviado a su dispositivo. En este caso, cuando se quita el libro, se eliminará de forma permanente a menos que haya apoyado para arriba en su computadora.
Por desgracia, el menú no indica si la eliminación es permanente - es necesario recordar donde adquirió el material.
Si a largo toque en el título de una muestra, podrás ver el Eliminar Esta opción de la muestra en la parte inferior de la lista. Eliminación es permanente, aunque siempre se puede descargar la muestra de nuevo de Amazon.
Página a través de la pantalla del Kindle Paperwhite Inicio
Si su pantalla de inicio tiene varias páginas, puede voltear hacia adelante y hacia atrás a través de esas páginas deslizando de derecha a izquierda o de izquierda a derecha. Tenga en cuenta que este golpe puede ser horizontal o diagonal en la Lista y las vistas de la cubierta.
Desde la pantalla de inicio, puede navegar directamente a una página en la lista de libros. Comience punteando en el indicador de página en la esquina inferior derecha de la pantalla. Aparecerá una ventana emergente, que le permite introducir un número de página para ir directamente a la lista de contenido.
Si su pantalla de inicio está ordenada por reciente o Título, usted también tiene la opción de introducir las primeras letras del título de un libro. Si su pantalla de inicio está ordenada por autor, puede introducir las primeras letras del nombre de un autor. Pulse el botón Go y que estés a la página correspondiente en la lista de contenido.
Buscar desde la pantalla de Kindle Paperwhite Inicio
Otra forma de encontrar un libro es utilizar potente función de búsqueda del dispositivo, que puede escanear todo su contenido para encontrar artículos que contengan una palabra o una cadena de caracteres.
Para buscar desde la pantalla de inicio, pulse el icono de búsqueda en la barra de herramientas. Aparece la pantalla de búsqueda y el teclado en pantalla.
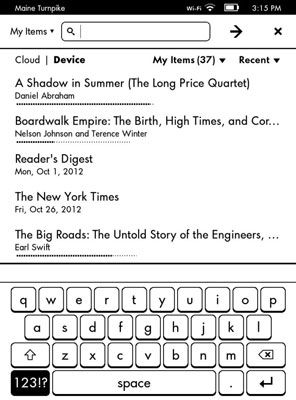
Introduzca el texto punteando en las letras correspondientes en el teclado, y luego pulse en el botón Go.
La función de búsqueda es de gran alcance, y es necesario para establecer los parámetros con cuidado para asegurarse de obtener los resultados que desea. Cuando aparezca la barra de búsqueda, mira a la izquierda para ver lo que se muestra. Si dice Mis Cosas, su búsqueda devolverá los títulos y los nombres de los autores que responden a su elemento de búsqueda en el contenido que está en su Kindle Paperwhite, así como en la Nube (el archivo) en Amazon. Alternativamente, si selecciona todo el texto, la búsqueda se limitará hasta el contenido en tu Kindle Paperwhite, pero va a buscar en todo el texto en su Paperwhite, no sólo los títulos y los nombres de los autores.
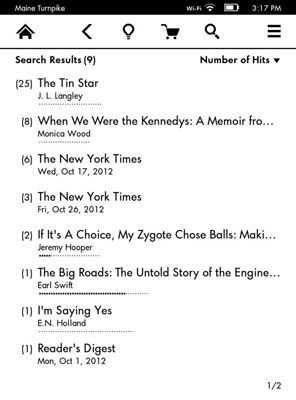
El número entre paréntesis al lado de un título indica el número de ocurrencias, o accesos, del término de búsqueda en los documentos en tu Kindle Paperwhite. Por defecto, los resultados de la búsqueda se ordenan por número de accesos.
Usted puede cambiar el orden en que se muestran las opciones de búsqueda. En la parte superior de la pantalla, puntee en la flecha hacia abajo junto al Número de Accesos para ver las opciones de clasificación: Número de Hits, reciente, Título y Autor. Número de Accesos ordena numéricamente por el número de parentheses- tipo recientes por los artículos más recientes cargados en el dispositivo o viewed- y Título y Autor Ordenar alfabéticamente.
Al cargar el nuevo contenido en tu Kindle Paperwhite, el dispositivo automáticamente indexa. Ocasionalmente, sin embargo, un archivo está indexado incorrectamente. Cuando esto sucede, se ve Los productos que no indexados al final de la lista de recuperación de búsqueda. Artículos no indexados pueden agotar rápidamente la batería.
Pulse sobre el título de uno de los artículos recuperados para mostrar la pantalla de resultados. Una página destaca el término de búsqueda en contexto, con el número de ubicación y, en su caso, el número de página en el libro. Toque en el párrafo que ir directamente a la página en el libro que contiene el término de búsqueda.
Contenido en la nube
Si usted compra los libros, revistas, periódicos, o juegos de Amazon, esos elementos se almacenan en la nube en su cuenta. Para ver el contenido en la nube en lugar de en el dispositivo, puntee en la nube en la parte superior izquierda de la pantalla. Al hacerlo, el número al lado de Mis cambia para reflejar el número de artículos que usted ha almacenado en la nube.
Ordenar y ver el contenido en la nube como lo haces en tu dispositivo. Toque en la flecha situada junto a Mis Artículos para seleccionar todos los artículos, libros, periódicos, documentos y contenido activo. También puede ordenar los elementos por reciente, Título y Autor.
Para descargar contenido a su Kindle Paperwhite, toque su título. Su conexión inalámbrica debe estar encendido.
Sólo contenido comprado en Amazon está disponible para su visualización en la nube.


