10 maneras de añadir un toque creativo a sus imágenes en Photoshop Elements
Quiere que sus fotos a destacar? He aquí una breve lista de maneras fáciles de agregar un poco de interés creativo a sus imágenes en Photoshop Elements:
Múltiples imágenes compuestas.
La captura de un único gran momento en la cámara es siempre satisfactoria. Pero a veces es posible que desee tomar varias de esas grandes imágenes y combinarlas. Puede ser para fines prácticos, como cuando usted necesita conseguir dos personas en la misma imagen, pero ellos fueron fusilados en diferentes momentos. Otras veces, puede ser por razones creativas. En la foto siguiente, el muchacho se combinó con el árbol de Navidad en el fondo. Para combinar sus imágenes, basta con hacer una selección de una imagen y arrastrar y soltar la imagen en otra imagen con la herramienta Mover. La clave de la gran composición está haciendo una cuidadosa selección, lo que conduce a la siguiente sugerencia.

Obtener buenos en enmascaramiento capa.
Usted tiene una multitud de maneras de hacer una selección de elementos, pero, con mucho, la forma más precisa y flexible es crear una máscara de capa. Haga clic en el icono Añadir máscara de capa en la parte superior del panel Capas. Pintura con la herramienta Pincel con negro para ocultar lo que no quieres visible en la capa. Pintar con blanco para mostrar lo que quiere visible. Utilice una opacidad variable de negro para mostrar parcialmente lo que quiere - en la foto, el niño tiene una máscara de capa. También puede utilizar la herramienta de degradado (con los colores establecidos a blanco y negro) para mezclar poco a poco una imagen en otra.
Utilice el enfoque selectivo, el desenfoque (s), y viñetas.
La profundidad de campo, Tilt-Shift, y Vignette Photo Effects se encuentra en el modo de guiado son todos grandes maneras de agregar un enfoque selectivo a la imagen. Debido a que se encuentran en el modo guiado, aplicándolos a su imagen es sólo una cuestión de seguir los pasos presentados en el panel. Esta foto utiliza una Vignette negro.

Experimente con efectos, filtros y estilos de capa en los tres modos.
No se detenga en los efectos que se presentan en la punta anterior. Cada modo - Experto, rápida y guiada - ofrece una variedad de efectos, filtros, estilos de capa, gráficos, marcos, texturas. Usted puede encontrar diferentes en cada uno de los modos. Cuando usted toma eso en cuenta, usted tiene, literalmente, más de un centenar de estas golosinas a su disposición.
Combine la ilustración y la fotografía. Utilice cepillos y obras de arte vectorial.
Cuando la gente piensa en Photoshop Elements, que realmente piensan en ello como una aplicación puramente fotográfico. Sin embargo, los elementos también tiene maneras para crear desde cero pintado y vector de obra que puede utilizar tal cual o se combinan con las imágenes. Herramientas como las herramientas Pincel y herramientas de formas permiten crear obras de arte en los Elementos. Si usted no está inclinado que artísticamente, siempre se puede importar de la ilustración en su imagen seleccionando Archivo-Place y traer a su ilustración en la que un objeto inteligente. El tamaño y la posición que como mejor le parezca. Esta foto muestra una ilustración stock combinada con una imagen y un estilo de capa de sombra.

Experimente con los modos de mezcla y ajustes de opacidad.
A veces, sólo probar un diferente modo de mezcla o el ajuste de la opacidad es suficiente para tomar su imagen de lo mundano a interesante. Lo bueno de ambos es que son fáciles de aplicar e igualmente fácil de quitar. Sólo tienes que elegir la capa en el panel Capas y seleccione un modo de mezcla en el menú emergente Modo de fusión en la parte superior del panel Capas. Ajustar la configuración de la selección de su capa y arrastrando el regulador Opacidad en la parte superior del panel Capas para el porcentaje deseado de opacidad.
Pruebe las máscaras de recorte.
Esta es probablemente una de las características más infrautilizadas en Photoshop Elements. En una máscara de recorte, su capa inferior (capa base) actúa como una máscara para las capas por encima de ella. Esas capas por encima de clip para las capas opacas de la capa de base y no son visibles a través de las áreas transparentes. Es una gran técnica a utilizar si desea llenar el tipo, o una forma, con imágenes, como se muestra en la siguiente imagen. Para crear una máscara de recorte, asegúrese de que su capa de base se encuentra en la parte inferior. A continuación, mantenga pulsada la tecla Alt (Opción en Mac) y, en el panel Capas, coloque el cursor del ratón sobre la línea que divide la capa base y la capa por encima de ella y haga clic en. Repita este paso para cualquier otra capa que desea recortado a la capa base. Esta imagen también tiene gota de sombra y estilo capa de sombra interior al tipo para mejorar un poco más.
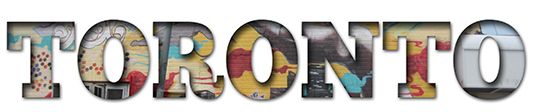
Combinar imágenes en blanco y negro con el color o colorear imágenes en blanco y negro.
Puede combinar imágenes en blanco y negro con imágenes de color de varias maneras. La forma más fácil es primero asegurarse de que sus imágenes en blanco y negro y en color están en capas separadas. En la capa que desea ser en blanco y negro, seleccione Mejorar-Convertir en Blanco y Negro. Esta acción elimina el color solamente de esa capa y sale de su modo de color como RGB, lo que le permite también tiene capas de imágenes de color en el archivo. Esta es una gran manera de combinar imágenes de época y modernos, que muestra el pasado y presente en un solo compuesto.
Si quieres imitar la apariencia de color de la mano de fotos para colorear Sistemas de aceites de fotos y lápices de colores de retoque de Marshall, también sería comenzar con una imagen que también se ha convertido en blanco y negro a través de la misma orden. En una nueva capa, establezca el modo de mezcla a Color. Agarra un cepillo, especifique su diámetro, elige un color, y la pintura en la imagen. Especifique el porcentaje de opacidad. Es bueno utilizar una capa separada para cada color. De esa manera usted puede hacer sus ediciones con más facilidad.
Utilice filtros de fotos.
Un filtro de fotos hace un (demasiado azul) foto excesivamente fría más caliente o un demasiado caliente (demasiado amarillo) más fresco de la foto, pero también hay formas creativas frescas para utilizar filtros de fotos. La siguiente foto muestra un filtro de refrigeración (82) que se aplica.

Juega con inteligentes Pinceles.
Una manera divertida y fácil de añadir un toque creativo es pintando de forma selectiva en la imagen mediante el uso de cepillos inteligentes. Simplemente agarrar bien el Pincel inteligente o Detalle Pincel inteligente, elija su diámetro del pincel deseado y efecto, y pintan en la imagen. En esta última foto, el Pincel inteligente con el efecto Documentos antiguos agrega más de un foco en la muchacha y el perrito.






