Cómo tonificar imágenes mapa de HDR con photoshop
Adobe Photoshop ofrece opciones limitadas para el mapeo de tono de su alto rango dinámico (HDR) de imágenes (y no sólo en los elementos, donde las opciones de mapeo de tonos son inexistentes). El objetivo en Photoshop CS3 y CS4 es generalmente para presentar un resultado mucho más realista.
Con una imagen de 32 bits por canal HDR cargada en Photoshop, se pueden encontrar los cuatro métodos de mapeo de tonos eligiendo Imagen-Modo-8Bits / Canal o 16Bits / canal. Esto abre el cuadro de diálogo Conversión de HDR (vea las diferentes opciones en estas cifras). Los cuatro métodos son
Exposición y Gamma: Este es un nombre de fantasía para el brillo (exposición) y contraste (gamma). Usted está en control de los reguladores y puede elegir lo valores se ve bien a usted.
Esta figura muestra la exposición y las opciones Gamma en el cuadro de diálogo HDR conversión que puede utilizar para trabajar en una imagen HDR. Usted puede ver en la foto que se trata de un resultado muy realista. El histograma indica que no hay muchos puntos destacados, sin embargo.
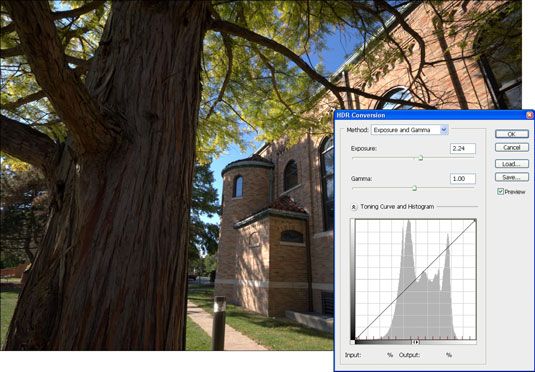
Resalte Compresión: Similar a Tono Compresor en Photomatix Pro, pero Destacar compresión aprieta destaca una imagen de 32 bits / canal HDR en hasta donde no clip de imagen del rango de 16 bits o de 8 bits / canal de baja dinámica. No hay controles de este método. Elija de la lista desplegable Método para usarlo.
Esta figura ilustra el cuadro de diálogo Conversión de HDR con la opción de compresión Resalte seleccionado, y el resultado en una imagen HDR. Esta imagen requeriría mucho trabajo para que se vea presentable - el árbol es demasiado oscuro.
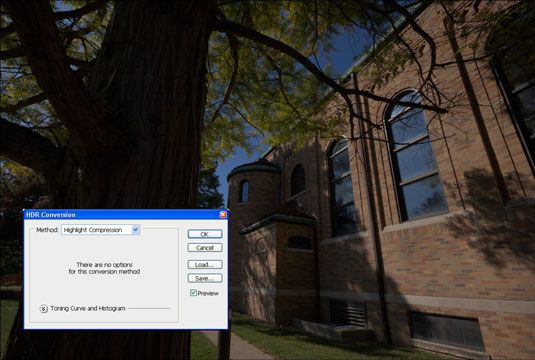
Ecualizar histograma: Esta herramienta también es similar al compresor Tone en Photomatix Pro. Ecualizar histograma exprime todo el rango dinámico de la imagen HDR en el espacio bajo imagen del rango dinámico mientras trataba de mantener un nivel de contraste adecuado. No hay controles de este método. Elija de la lista desplegable Método para usarlo.
Esta figura muestra la opción de ecualización del histograma seleccionado y el efecto. No está mal, aunque en este caso, se ve un poco posterizado.
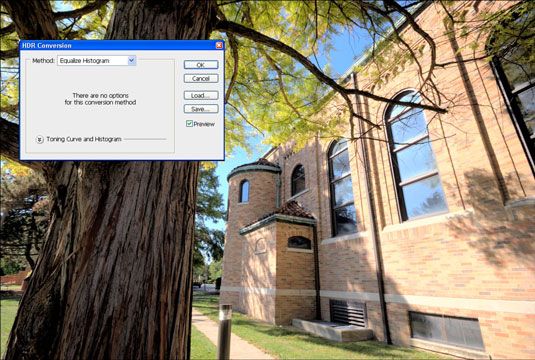
Adaptación Local: Esta es la ardilla, pero también es el método que puede crear resultados más artísticos. Se selecciona la adaptación local en esta figura. Los dos controles son Radius y controles deslizantes de umbral (que se muestran a su valor por defecto), y usted puede utilizar el histograma para aplicar una curva de tono.
Observe que una curva de tono ha sido aplicada al histograma (haga clic en las flechas de la etiqueta de la curva de tonificación y de histograma si usted no ve este área) permite controlar el brillo y el contraste general de la imagen. Trae en los puntos finales del histograma y alterar contraste cambiando la curva. Aunque se puede ver en cada método, sólo se puede editar cuando se utiliza el método de adaptación local.
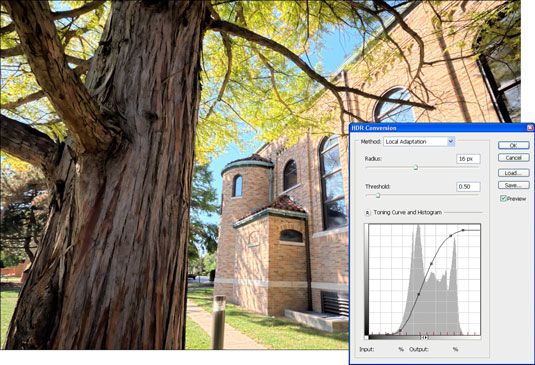
El punto de Adaptación Local es alterar el contraste local. Los ajustes funcionan así:
Radio: Radio actúa como un control de contraste local. Volviendo hacia arriba enfatiza el contraste local, y girando hacia abajo reduce el contraste local. Utilice Radius para el control de la fuerza total del efecto mapeo de tonos.
Esta figura muestra los valores mínimos y máximos para el radio, mientras que se queda en el umbral predeterminado. Para ver donde la diferencia es grande, mira las hojas y el área brillante en la pared. Son mucho más brillante cuando Radius está al máximo.
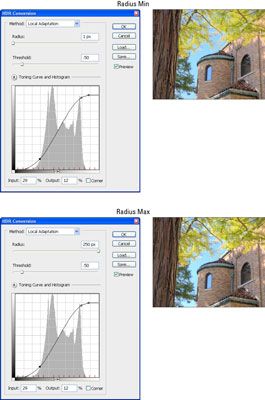
Límite: Umbral actúa como un control de suavizado. El aumento suaviza los efectos del aumento de contraste local. Utilice Umbral para suavizar las diferencias entre las áreas claras y oscuras.
Esta figura ilustra los valores mínimos y máximos para el umbral. Radio es el valor predeterminado. Aquí, la diferencia es dramática. Con Umbral mínimo, la imagen es muy alisó - casi borrosa. En el máximo, hay halos obvias que le restan de la imagen.
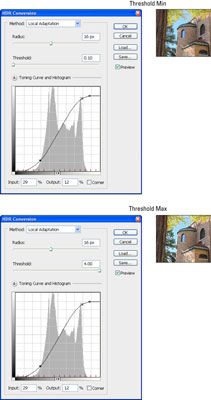
Reducir el radio y / o Umbral si usted está teniendo problemas con halos.






