Cómo utilizar los elementos del photoshop panel 11 histograma
Usted tiene que estar dentro de tu imagen y mira a sus entrañas con el panel 11 Histograma Photoshop Elements - y mantenerlo en pantalla para que pueda ver su retroalimentación constante sobre sus ajustes de imagen. Una de las primeras cosas que quiere hacer antes de hacer cualquier color o tono ajustes a una imagen es tomar un buen vistazo a la calidad y la distribución de los tonos a través de su imagen.
Conteúdo
- Elija ventana histograma para abrir el panel.
- Seleccione la fuente deseada de la pantalla del histograma en el menú desplegable fuente.
- Seleccionar una opción para ver porciones aisladas de su imagen seleccionando una opción en el menú desplegable channel.
- Examine el rango tonal en el histograma.
- (opcional) si usted está en los números, compruebe las estadísticas para evaluar su imagen.
LA histograma muestra la gama tonal de una imagen. Se muestra cómo los píxeles se distribuyen mediante la representación gráfica del número de píxeles en cada uno de los 256 niveles de brillo en una imagen. En este gráfico, los píxeles con el mismo nivel de brillo se apilan en bares a lo largo de un eje vertical.
Cuanto mayor sea la línea desde este eje, mayor es el número de píxeles en ese nivel de brillo. Usted puede ver la distribución de toda la imagen, una capa seleccionada, o un compuesto de ajuste.
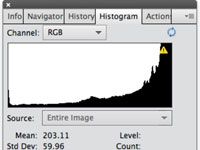
 Agrandar
AgrandarElija Ventana Histograma para abrir el panel.
A partir de este gráfico, se puede determinar si la imagen contiene suficientes detalles en las zonas de sombra, tonos medios, y resaltar. Esta información le ayuda a determinar qué ajustes de imagen puede que tenga que hacer
Seleccione la fuente deseada de la pantalla del histograma en el menú desplegable Fuente.
Imagen completo: Muestra un histograma de la imagen completa.
Capa seleccionada: Muestra un histograma de sólo las capas seleccionadas en el panel Capas.
Ajuste Compuesto: Muestra un histograma de una capa de ajuste seleccionado y todas las capas por debajo de ella.
Seleccionar una opción para ver porciones aisladas de su imagen seleccionando una opción en el menú desplegable Channel.
RGB: Muestra una imagen compuesta de todos los canales de color - rojo, verde y azul.
Rojo, Verde y Azul: Muestra el histograma de cada canal de color individual.
Luminosidad: Muestra la luminancia, o la intensidad, de la imagen compuesta RGB.
Colores: Muestra el histograma RGB compuesta por el color. Rojo, verde, y azul representan los píxeles en cada uno de esos canales. Gray representa el área donde se superponen los tres canales.
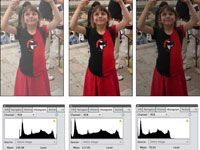
 Agrandar
AgrandarExamine el rango tonal en el histograma.
Una imagen con una buena gama tonal muestra píxeles en todas las áreas. Una imagen con poca gama tonal tiene lagunas o pistas que se inclinan fuertemente hacia el lado derecho o izquierdo del histograma.
(Opcional) Si usted está en los números, compruebe las estadísticas para evaluar su imagen.
Arrastre el cursor en el histograma para ver las estadísticas de un rango de valores. O coloque el cursor dentro de un área específica del histograma que le interese.
Algunas estadísticas, como la desviación estándar, pueden ser para los que viven en la tierra matemática de la estadística. Pero usted puede descubrir información útil de las otras estadísticas que pueden ayudarle en sus tareas de ajuste de imagen.






