Cómo comprimir sus QuickBooks 2013 archivo de datos
El comando Condensar QuickBooks 2013 crea una copia permanente, llamado copia de archivo, del archivo de datos QuickBooks. Una copia de archivo del archivo de la compañía asciende a una instantánea del archivo de la compañía, tal como existe en un punto determinado en el tiempo.
Si alguien más tiene una pregunta - quizás su contador o auditor federal o estatal - se puede utilizar la copia de archivo del archivo de datos para mostrar lo que el archivo de la compañía parecía en un punto determinado en el tiempo.
Después de comprender lo que el archivo tiene que ver, es muy sencillo. Para condensar el archivo de empresa QuickBooks, siga estos pasos:
Elija el comando Archivo-utilidades-Condensar Datos.
QuickBooks muestra el primer cuadro de diálogo Condensar de datos, como se muestra en la siguiente ilustración.
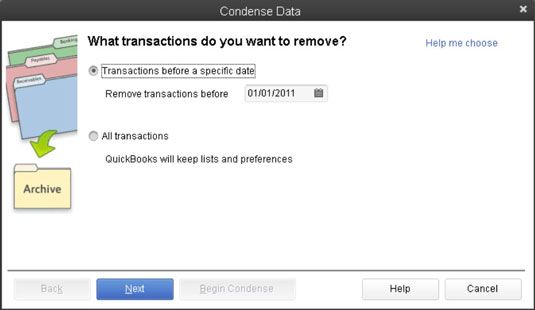
Seleccione las Transacciones Antes de un botón específico Fecha de radio.
Esta opción le dice a QuickBooks que desea hacer dos cosas: crear una copia de archivo del archivo de datos de QuickBooks, y flaco por el tamaño del archivo de empresa de trabajo de modo que no es tan grande. QuickBooks reduce el tamaño de la versión de trabajo del archivo de datos de la empresa mediante la eliminación de edad, las transacciones cerradas si se elige en el paso 3 para eliminar las transacciones.
Especificar las Transacciones Quitar Antes de la fecha.
Para especificar la fecha antes de la cual se cerraron transacciones deben ser removidos, introduzca la fecha en el cuadro de la fecha prevista. Si quiere condensar el archivo mediante la eliminación de las transacciones antes del 31 de diciembre de 2010, por ejemplo, introducir 01/01/2011 en la caja de la fecha.
Tenga en cuenta, sin embargo, que no es necesario sentir compulsiva sobre la eliminación de un grupo de transacciones cerradas. Quita transacciones cerradas sólo si su archivo de empresa QuickBooks se está haciendo demasiado grande. Usted puede trabajar fácilmente con un archivo de empresa de QuickBooks que es de 25 MB, 50 MB, o incluso 100 MB (megabytes).
Haga clic en Siguiente cuando haya terminado de especificar qué transacciones QuickBooks deben eliminar. QuickBooks muestra el segundo cuadro de diálogo Condensar de datos, como se muestra en la siguiente ilustración.
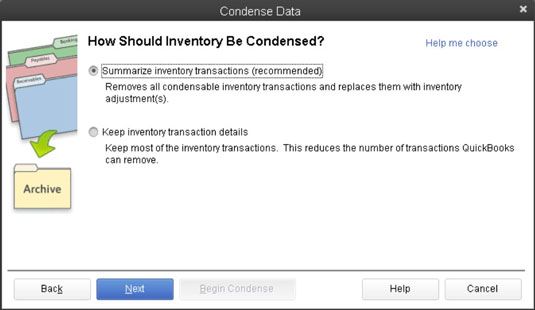
Especifique cómo se deben condensan las transacciones de inventario.
Si su archivo de QuickBooks incluye las transacciones de inventario, QuickBooks recomienda que quite las transacciones de inventario de edad. Cuando QuickBooks muestra el segundo cuadro de diálogo Condensar de datos, se puede decir QuickBooks para hacer precisamente esto seleccionando el botón de opción Transacciones Quitar Inventario. (Si no desea eliminar las transacciones antiguas, seleccione el botón de mantener todas las transacciones de inventario.) Haga clic en Siguiente para pasar a la tercera casilla Condensar datos de diálogo (no se muestra), que pide que las transacciones deben considerarse cerrado.
Especifique qué transacciones deben considerarse cerrado.
Al hacer clic en Siguiente, QuickBooks pide un poco más de información acerca de lo que constituye exactamente una transacción cerrada o viejo que debe ser eliminado. Selecciona las casillas de verificación para indicar si las transacciones antes de la fecha de cese sean removidos incluso si son uncleared, marcados para ser impreso, marcado como para ser enviado, y así sucesivamente. Y a continuación, hacer clic en Siguiente para pasar a la cuarta caja de diálogo Condensar Datos.
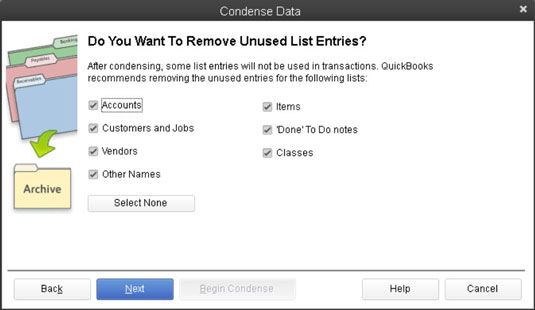
Especifique cualquier lista de limpieza que debe ocurrir.
Utilice el cuarto cuadro de diálogo Condensar datos para contar QuickBooks también debe limpiar algunas de las listas. Puede seleccionar las casillas de verificación en el cuadro de diálogo Condensar de datos, por ejemplo.
Por la limpieza de su lista a través de la eliminación de los elementos de la lista no utilizados, no sólo se reduce el tamaño del archivo de la compañía, pero también hacen que sea más fácil para la gente a trabajar con la lista.
Haga clic en Siguiente.
QuickBooks muestra la quinta página del cuadro de diálogo Condensar de datos, como se muestra en la siguiente ilustración.
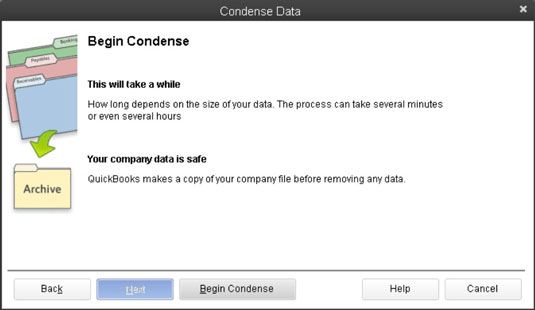
Confirme su condensación y la operación de archivado.
Después de describir cómo desea QuickBooks para archivar y condensar el archivo de empresa, QuickBooks muestra el cuadro de diálogo Condensar datos quinto. Este cuadro de diálogo le pedirá que confirme su decisión de archivar y condensar el archivo de datos. Utilice este cuadro de diálogo para confirmar el hecho de que desea archivar y condensar los datos.
Haga clic en Iniciar Condensar.
QuickBooks comienza el proceso de condensar el archivo de datos.
Copia de seguridad del archivo de datos cuando se le solicite.
En el comienzo del proceso de condensación, QuickBooks solicita que una copia de seguridad del archivo de empresa de QuickBooks. Copia de seguridad del archivo de empresa QuickBooks como parte de una operación de condensación funciona igual que la copia de seguridad del archivo de empresa de QuickBooks en cualquier otro momento.
Después de copia de seguridad del archivo de empresa QuickBooks, QuickBooks ahorra un archivo histórico del archivo de empresa y luego limpia la versión de trabajo del archivo de la empresa mediante el uso de sus instrucciones. Una vez más, como se ha señalado en los pasos anteriores, el proceso de limpieza puede tardar sólo unos minutos o puede durar varias horas si el archivo es muy grande.





