Cómo ejecutar las QuickBooks 2013 configuración
Después de instalar el programa QuickBooks 2013, el programa de instalación puede iniciar QuickBooks y automáticamente continuación, abra el programa de instalación de QuickBooks para usted. También puede iniciar el programa de instalación de QuickBooks iniciando el programa QuickBooks de la misma manera de empezar cualquier programa en su ordenador. Después de que lo tienes abierto, a continuación, elija el comando de la empresa-Nuevo archivo para iniciar el programa de instalación de QuickBooks.
Conteúdo
- La gran quickbooks 2013 bienvenido
- Método de quickbooks 2013 express start
- Quickbooks 2013 el método de configuración avanzada
- Establecer información de la compañía en quickbooks 2013
- Personaliza tus quickbooks 2013 configuración
- Establezca sus quickbooks 2013 fecha de inicio
- Revise el quickbooks 2013 configuración sugirió plan de cuentas
- Añade tu información en el archivo de configuración de empresa quickbooks 2013
- Añadir clientes, proveedores y empleados a quickbooks 2013 setup
- Introduzca los servicios y artículos de inventario que usted vende en quickbooks 2013 configuración
- Introduzca las cuentas bancarias de negocios en quickbooks 2013 configuración
La gran QuickBooks 2013 Bienvenido
El Consigamos Su pantalla del asunto configurar de forma rápida del programa de instalación de QuickBooks 2013 aparece cuando se elige el comando Nueva Empresa. La pantalla proporciona información general sobre la configuración de una nueva empresa dentro de QuickBooks. La pantalla también ofrece enlaces - tales como el enlace puede hacer clic para obtener ayuda de un asesor certificado QuickBooks.
(QuickBooks Pro Advisors, por cierto, son personas que han tomado una prueba acerca de QuickBooks y pagado alrededor de $ 500 a Intuit para obtener una copia de QuickBooks y se enumeran en el sitio web de QuickBooks como QuickBooks Pro Asesores.) Es posible que desee leer este la información de la pantalla, pero cuando esté listo para comenzar, haga clic en el botón Express Start.
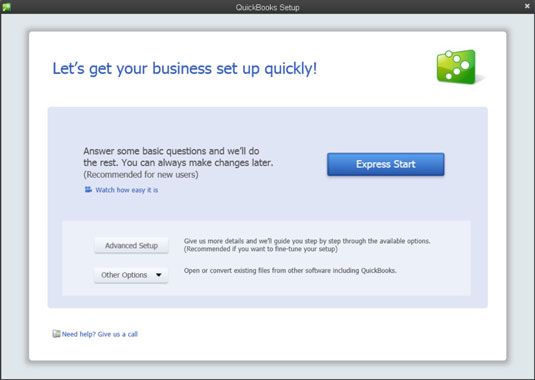
Método de QuickBooks 2013 Express Start
QuickBooks 2013 ofrece una versión acelerada del proceso de instalación de QuickBooks, que se puede utilizar cuando no se desea personalizar la configuración.
Si hace clic en el botón Express Start, QuickBooks recoge un poco de información acerca de su empresa y, con base en esa información, crea un archivo de empresa que debe trabajar para una empresa como la suya.
Después de hacer clic Express Start para crear el archivo de empresa, QuickBooks le pide que describa las personas (clientes, proveedores y empleados) que hace negocios, los artículos que vende, y su cuenta bancaria. Usted proporciona estas descripciones intensificando a través de una serie de pantallas y rellenando las cajas que aparecen en pantalla y hojas de trabajo.
QuickBooks 2013 el método de configuración avanzada
El botón Configuración avanzada, si se hace clic, se inicia la entrevista EasyStep, que le guía a través de un montón de pantallas llenas de información que le permiten más bien especificar cómo el archivo de empresa que QuickBooks establece debe mirar.
Para pasar a la siguiente pantalla, en la Entrevista EasyStep, hacer clic en el botón Siguiente. Para ir a la pantalla anterior, haga clic en el botón Atrás. Si usted se desanime y quiere darse por vencido, puede hacer clic en el botón Salir. Pero trate de no desanimarse.
Establecer información de la compañía en QuickBooks 2013
Las primeras pantallas de la Entrevista EasyStep recogen varias piezas importantes de información general acerca de su negocio, incluyendo su nombre de la empresa y el nombre legal de la empresa, su dirección de la empresa, su número de identificación fiscal federal, el primer mes del año fiscal (por lo general, enero ), el tipo de forma de impuesto sobre la renta que su empresa utiliza para informar al IRS, y la industria o el tipo de empresa que se está operando (al por menor, servicios, etc.).
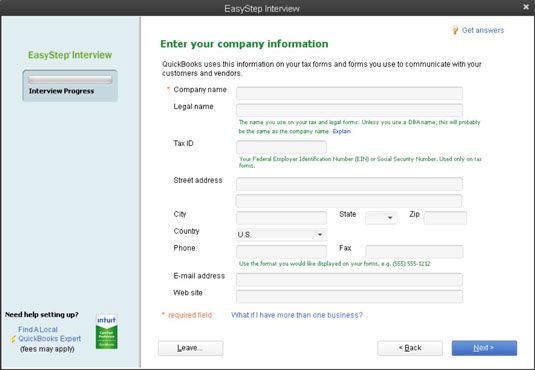
Después de recoger esta información general de la empresa, QuickBooks crea el fichero de datos de la compañía que almacena la información financiera de su empresa. QuickBooks sugiere un nombre predeterminado o un archivo de datos de QuickBooks basado en el nombre de la empresa. Todo lo que necesitas hacer es aceptar el nombre sugerido y la ubicación de la carpeta sugerido (a menos que usted desea guardar el archivo de datos en la carpeta Mis documentos, que no es una mala idea).
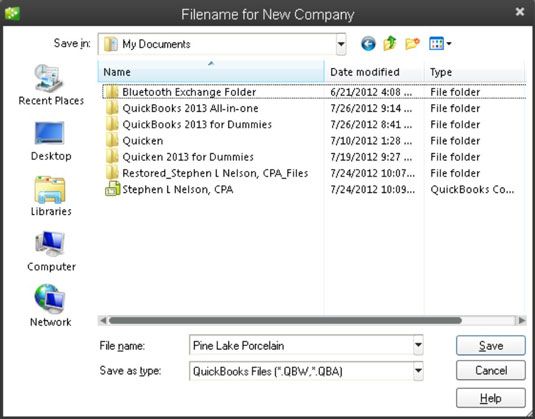
Personaliza tus QuickBooks 2013 configuración
Después de QuickBooks recoge la información general de la empresa mencionada en los párrafos anteriores, la Entrevista EasyStep le hace algunas preguntas muy específicas sobre cómo ejecutar su negocio para que pueda establecer las preferencias de QuickBooks. Preferencias, en efecto, activar o desactivar diversas funciones de contabilidad dentro de QuickBooks, controlando así cómo funciona QuickBooks y mira. Estos son el tipo de preguntas que la Entrevista EasyStep pide para definir las preferencias de QuickBooks:
¿Tiene su empresa a mantener el inventario?
¿Quieres hacer un seguimiento del inventario que usted compra y vende?
¿Recoge impuesto sobre las ventas de sus clientes?
¿Quieres utilizar órdenes de venta para realizar el seguimiento de pedidos de clientes y pedidos pendientes?
¿Quieres utilizar QuickBooks para ayudar con su nómina de los empleados?
Qué se necesita para realizar un seguimiento de varias monedas dentro de QuickBooks, porque tiene que tratar con los clientes y proveedores de otros países, y estas personas tienen regularmente la audacia que pagar o facturar en una moneda diferente a la que utiliza en su país?
¿Te gustaría hacer un seguimiento del tiempo que usted o sus empleados gastan en trabajos o proyectos para los clientes?
¿Cómo quieres manejar facturas y pagos (introducir los cheques directamente o ingrese las facturas primero y los pagos después)?
Establezca sus QuickBooks 2013 fecha de inicio
Tal vez la decisión clave que realice en la configuración de cualquier sistema de contabilidad es el día en que comenzar a utilizar su nuevo sistema. Esto se llama el fecha de conversión.
Por lo general, usted quiere comenzar a utilizar un sistema de contabilidad ya sea en el primer día del año o el primer día de un nuevo mes. Se le pedirá que identifique la fecha de inicio mediante el cuadro de diálogo que se muestra.
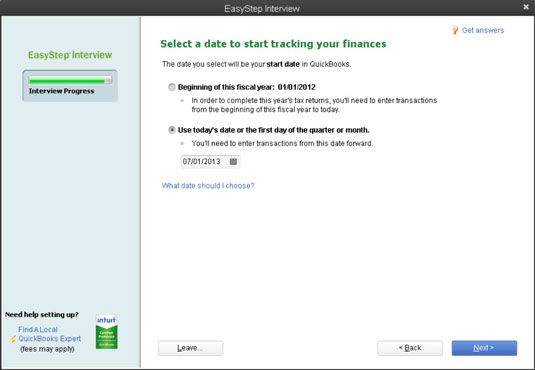
El momento más fácil para empezar a utilizar un nuevo sistema de contabilidad es a principios de año. ¿La razón? Tienes la oportunidad de entrar en un balance de comprobación simple. Al comienzo del año, por ejemplo, se introduce único activo, pasivo y saldos de la cuenta de capital del propietario.
En cualquier otro momento, también se introduce la renta del año hasta la fecha y los saldos de la cuenta de gastos del año hasta la fecha. Por lo general, usted tiene estos ingresos del año hasta la fecha y los gastos de información disponible sólo en el inicio del mes. Por esta razón, la única otra fecha de inicio factible que usted puede tomar es el comienzo de un mes.
En este caso, se obtiene cantidades de ingresos del año hasta la fecha a través del final del mes anterior de su sistema contable anterior. Por ejemplo, si usted ha estado utilizando Peachtree Accounting, obtener cantidades del año hasta la fecha de ingreso y gasto de Peachtree.
Después de proporcionar la fecha de inicio, que ha suministrado la empresa básica detallada que haya identificado la mayor parte de su Preferencias- contabilidad y que haya identificado a la fecha en la que desea comenzar a usar QuickBooks. Ya casi terminas.
Si hace clic en el botón Salir, QuickBooks le deja en el programa QuickBooks, listo para ir a trabajar. Sin embargo, el proceso de entrevista EasyStep no se pierde para siempre; para volver a la entrevista, sólo tienes que abrir el archivo que estaba en el proceso de creación. Cuando lo haga, la Entrevista EasyStep reinicia.
Revise el QuickBooks 2013 Configuración sugirió plan de cuentas
Al final de la entrevista EasyStep, basado en la información que usted proporciona acerca de su tipo de industria y el formulario de declaración de impuestos que usted presente ante el IRS, QuickBooks sugiere un conjunto inicial de cuentas, que los contadores llaman a un plan de cuentas. Estas cuentas son las categorías que se utilizan para realizar un seguimiento de sus ingresos, gastos, activos y patrimonio del propietario.
La siguiente figura muestra la pantalla que las pantallas Entrevista EasyStep para mostrar que estas cuentas.
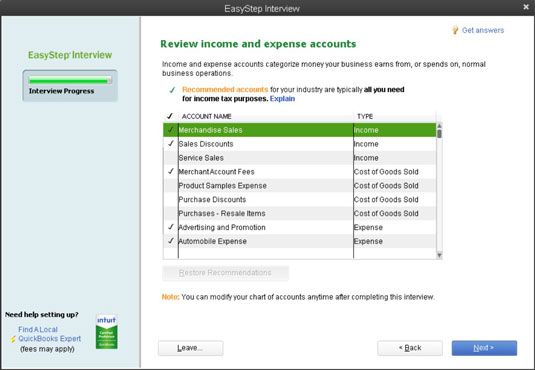
Las cuentas que QuickBooks marcas con un cheque, como explica la pantalla, son las cuentas recomendadas. Y si no haces nada, estas cuentas controladas son los que utilizará (al menos para empezar) dentro de QuickBooks. Sin embargo, puede eliminar una cuenta sugerido haciendo clic en la marca de verificación. QuickBooks quita la marca de verificación, y eso significa que la cuenta no será parte de la tabla final de las cuentas.
También puede hacer clic una cuenta para agregar una marca de verificación y tener la cuenta incluida en la carta a partir de las cuentas.
Puede hacer clic en el botón Restaurar Recomendaciones en la parte inferior de la lista para volver a la tabla inicial recomendada de cuentas (si ha realizado cambios que posteriormente decide que no quiere).
Cuando la tabla sugerida de cuentas se ve bien a usted, haga clic en Siguiente. Está bien para simplemente aceptar lo que QuickBooks sugiere ya que puede cambiar el plan de cuentas más tarde.
Añade tu información en el archivo de configuración de empresa QuickBooks 2013
No importa si se utiliza el método Express Start de crear un archivo de empresa o el método Entrevista Configuración avanzada / EasyStep, después de que usted y QuickBooks configurar el archivo de empresa, QuickBooks le pide que introduzca su propia información en el archivo de empresa.
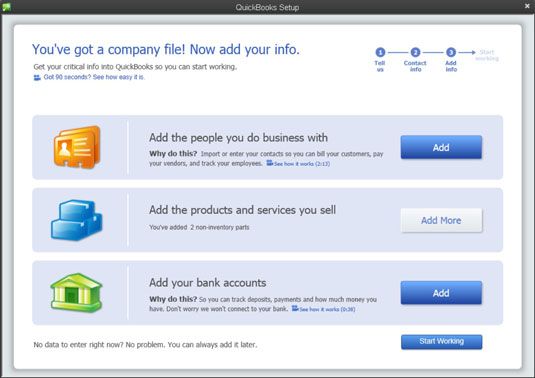
Añadir clientes, proveedores y empleados a QuickBooks 2013 Setup
Describir los clientes, proveedores y empleados, haga clic en el primer botón Agregar. QuickBooks pregunta si es posible obtener estos datos de otro lugar, como un servicio de programa de correo electrónico o por correo electrónico (Outlook, Gmail, etc.), o si lo que desea es introducir la información manualmente en una hoja de cálculo.
Lo más probable es que va a introducir la información manualmente, así que haga clic en ese botón y haga clic en Continuar. Cuando QuickBooks muestra una ventana de hoja de cálculo como se muestra en la figura, introduzca cada cliente, proveedor o empleado en su propia fila, y asegúrese de incluir el nombre y la información de la dirección.
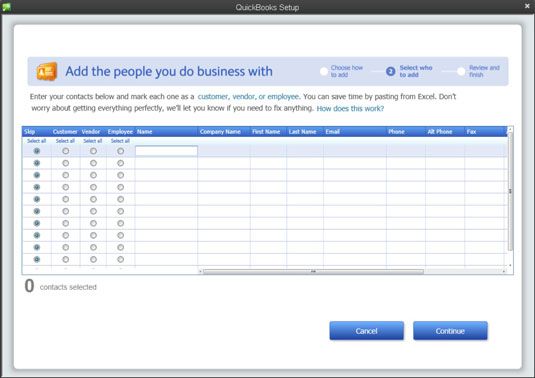
Haga clic en Continuar cuando haya terminado. QuickBooks le pregunta si desea introducir saldos iniciales (las cantidades que debe o se le debe) para los clientes y proveedores. Indique que usted hace clic en el vínculo Saldos Introduzca apertura y luego introducir los saldos se abren en la pantalla que QuickBooks ofrece.
Introduzca los servicios y artículos de inventario que usted vende en QuickBooks 2013 Configuración
Para describir las cosas que usted vende, haga clic en el segundo botón Agregar. QuickBooks pregunta acerca de las cosas que usted vende - por ejemplo, si usted vende servicios, si usted vende artículos de inventario, y si desea realizar un seguimiento dichos artículos del inventario que usted vende. Responda a estas preguntas haciendo clic en el botón de opción que se ajuste a su situación y luego haga clic en Continuar.
Cuando QuickBooks muestra una ventana de hoja de cálculo, describir cada artículo que usted vende en una fila hoja separada. Asegúrese de describir también los artículos del inventario que está sosteniendo en el momento de convertir a QuickBooks. Haga clic en Continuar cuando haya terminado. Si usted tiene más de un tipo de elemento que vende, usted tenga que repetir este proceso para cada tipo de elemento.
Introduzca las cuentas bancarias de negocios en QuickBooks 2013 Configuración
Para describir su cuenta bancaria del negocio (o cuentas bancarias), haga clic en el tercer botón Agregar. Cuando QuickBooks muestra la ventana Agregar Su hoja de trabajo Cuentas bancarias (no se muestra), proporcione el nombre de cada cuenta bancaria, número de cuenta, y el balance en la fecha de conversión. Cuando termine de introducir esta información, haga clic en Continuar.






