¿Cómo integrar fuentes Typekit de adobe en su sitio web squarespace
Squarespace 6 ha integrado con Typekit para permitir fácilmente que usted utilice fuentes Typekit personalizados con mayor facilidad. Antes de añadir fuentes Typekit personalizados a su sitio Squarespace, sin embargo, es necesario tener una cuenta de Typekit y seleccionar las fuentes a utilizar en su sitio.
Conteúdo
Simplemente inicie sesión en su sitio Squarespace, abierta Editor de estilos y haga clic en cualquiera de los elementos de tipografía en la lista Editor de estilos. En la lista de fuentes, las fuentes se dividen en tres grupos: web-a salvo FONT, una pequeña lista de las fuentes encuentra comúnmente en todo Computadoras- FONT por Typekit, una selección de tamaño decente de fuentes profesionales de Typekit- y Google FONT, una gran selección de fuentes de Google TypeDNA Font Manager.
La lista Typekit que usted ve es sólo una pequeña muestra de las fuentes Typekit ofrece. Puede navegar por todas las fuentes que ofrecen las Typekit. Para utilizar una fuente Typekit que no está en la lista de fuentes en Style Editor, necesita una cuenta de Typekit.
Así es como para adquirir fuentes Typekit:
Regístrate para obtener una cuenta Typekit.
Elija el plan de precios que sea adecuado para usted de Typekit. El plan de precios determina el número de fuentes que puede acceder.
Typekit ofrece una cuenta de prueba gratuita que no caduca.
Examine las fuentes en la biblioteca Typekit.
Cuando encuentre una fuente que te gusta, haga clic en el botón Crear Kit.
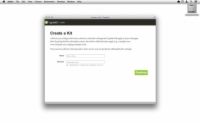
 Agrandar
AgrandarCrea tu kit.
En la ventana que aparece, dar a su kit un nombre y una lista de los dominios que se utilizan para acceder a su sitio. Asegúrese de incluir la URL de su cuenta Squarespace (su cuenta.squarespace.com) y un dominio personalizado (yourdomain.com) si usted ha agregado uno a su sitio.
Haga clic en el botón Continuar.
Aparece la pantalla Instalar javascript. Puede ignorar el código javascript, ya que no tendrá que utilizar el código en su sitio. Squarespace tiene una solución más integrada para la conexión a un kit en su cuenta Typekit.
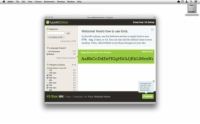
 Agrandar
AgrandarHaga clic en el botón Continuar.
Aparece la pantalla Typekit Editor con el tipo de letra que ha seleccionado en el paso 2.
Haga clic en el botón Publicar.
Esto ahorra el kit.
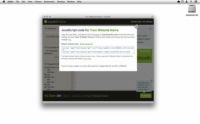
 Agrandar
AgrandarObtén tu ID de Kit.
Haga clic en el enlace de Código Insertar en la esquina superior derecha de la pantalla del editor. Aparece un cuadro de diálogo, mostrando el código javascript. Ignorar el código javascript, pero copiar el Typekit Kit de Identificación, que aparece en la parte inferior derecha.
Agregue el ID Kit a su sitio Squarespace.
Inicie sesión en su sitio y agregar el ID de configuración de ID Kit Administrativa-Ajustes-General-Typekit.
Guarde los cambios.
Cualquier fuente que añadas a tu kit en Typekit reemplazarán a la lista predeterminada de fuentes Typekit y se mostrarán en todas las listas de fuentes en Style Editor.





