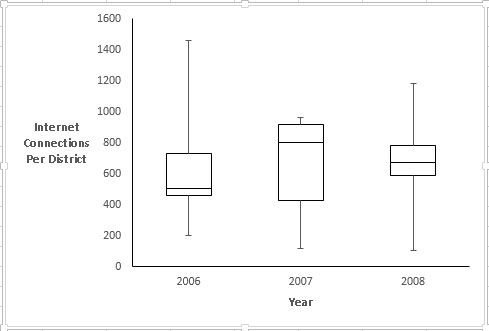Diagramas de caja y bigotes para excel
Excel no ofrece un gráfico de caja y bigotes. En cambio, puede engatusar un tipo de gráfico de Excel en cajas y bigotes. En lugar de mostrar la media y el error estándar, el caja y bigotes gráfico muestra el mínimo, primer cuartil, la mediana, tercer cuartil, y un máximo de un conjunto de datos. Los estadísticos se refieren a este conjunto de estadísticas como resumen de cinco números.
Usted manifiesta cada resumen de cinco números como una caja con " bigotes ". La caja es limitado en la parte superior por el tercer cuartil, y en la parte inferior por el primer cuartil. La mediana divide la caja. ¿Cómo usted presenta la tabla determina la anchura de la caja. Los bigotes son barras de error: Se extiende hacia arriba desde el tercer cuartil al máximo, y el otro se extiende hacia abajo desde el primer cuartil al mínimo.
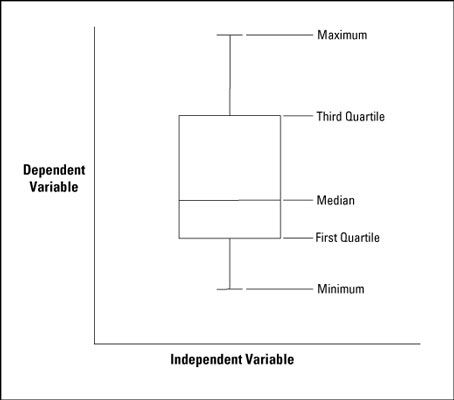
Observe que la mediana no es necesariamente en el centro de la caja y los bigotes no son necesariamente la misma longitud.
La primera orden del día es poner los datos en una hoja de trabajo y empezar a computar algunas estadísticas. La siguiente figura muestra la hoja de cálculo y las estadísticas.
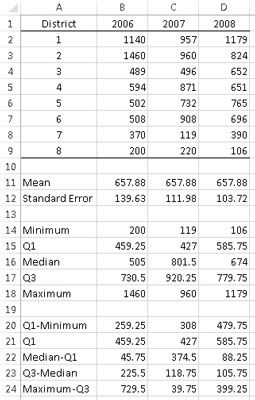
El siguiente grupo de estadísticas contiene los valores para el resumen de cinco números. Usted puede usar MIN para encontrar el valor mínimo de cada año, y MAX para encontrar el valor máximo. QUARTILE.INC calcula el primer cuartil y el tercer cuartil. No es de extrañar, MEDIANA determina la mediana.
El último grupo de estadísticas mantiene los valores que ponen directamente en el diagrama de caja y bigotes. ¿Por qué es necesario este grupo?
Usted puede convertir un gráfico de columnas apiladas en un diagrama de caja y bigotes. En una columna apilada, el tamaño de cada segmento es proporcional a cuánto contribuye al tamaño de la columna. En una caja de caja y bigotes, sin embargo, el tamaño de un segmento representa una diferencia entre un valor y otro - como la diferencia entre el cuartil y la mediana, o entre la mediana y el primer cuartil.
Así que el cuadro es realmente una columna apilada con tres segmentos. El primer segmento es el primer cuartil. El segundo es la diferencia entre la mediana y el primer cuartil. La tercera es la diferencia entre el tercer cuartil y la mediana.
Pero espera. Will no que basta con ver como una columna que comienza en el X-eje? No después de realizar el primer segmento desaparecer!
Las otras dos diferencias - entre el máximo y el tercer cuartil y entre el primer cuartil y el mínimo- se convierten en los bigotes.
Siga estos pasos después de calcular todas las estadísticas:
Seleccione los datos de las cajas en el gráfico de caja y bigotes.
En esta hoja de trabajo, eso es B21: D23. Filas 20 y 24 no figuran en este paso.
Seleccione Insertar | Gráficas recomendados, y luego seleccionar la sexta opción de añadir un gráfico de columnas apiladas a la hoja de trabajo.
La cuarta opción en las listas de recomendados es también un gráfico de columnas apiladas. No seleccione esa. Sus filas y columnas están invertidos.
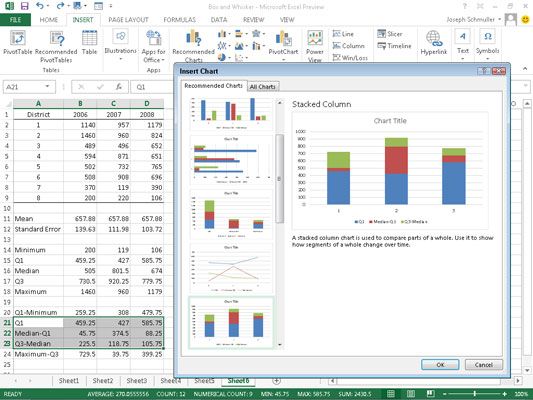
La siguiente figura muestra lo que el gráfico de columnas apiladas parece después de insertarlo, eliminar las líneas de división, mover la leyenda, retire " Gráfico Título, " y cambiar el formato y el título de los ejes. La figura también muestra el gráfico conjunto de herramientas a la derecha del gráfico.
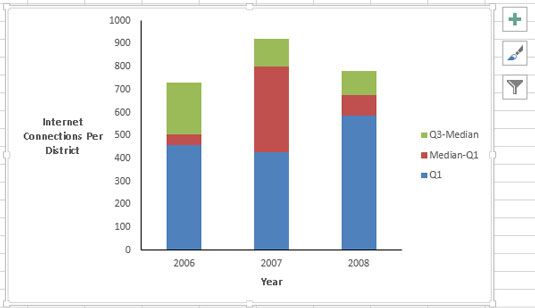
Añadir los bigotes.
En primer lugar, añadir los bigotes más bajos. Con las barras correspondientes a Q1 seleccionada (la parte más baja de cada columna apilada), haga clic en el signo más en el conjunto de herramientas de gráfico. En el menú emergente que aparece, seleccione la casilla de verificación Barras de error, y luego la punta de flecha a la derecha de esta opción. En el menú que aparece, seleccione Más opciones.
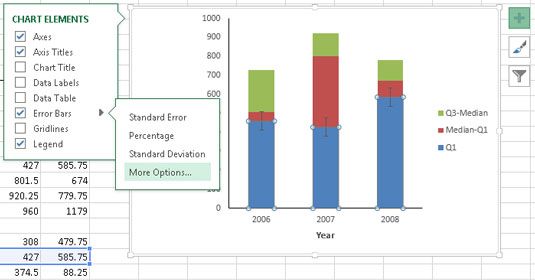
Esto abre el panel de Formato Barras de error. Seleccione el botón Minus, el botón de opción Cap, y el botón de opción Personalizada.
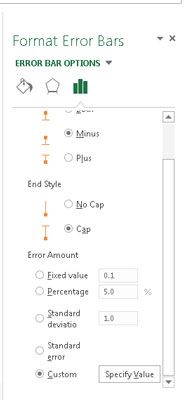
Luego haga clic en el botón Especificar Valor para abrir el cuadro de diálogo de error personalizado Bares. Dejando el positivo valor de error como es, especifique el rango de celdas para el valor de error negativo. Para esta hoja de trabajo, eso es B20: D20 (Q1-mínimo).
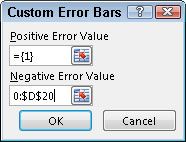
Al hacer clic en Aceptar se cierra este cuadro de diálogo y haga clic en el símbolo Cerrar cierra el formato de panel de barras de error.
Siga los mismos pasos para agregar los bigotes superiores. Esta vez seleccione la parte de las columnas apiladas correspondientes a Q3-mediana (la parte superior de cada columna apilada). Entonces, como antes, haga clic en el signo más en el conjunto de herramientas de gráfico.
Una vez más, seleccione la casilla junto a Error bares en el menú emergente, y la punta de flecha a la derecha de esta opción. Esta vez en el formato de panel de barras de error, seleccione el botón de radio Plus, el botón de opción Cap, y el botón de opción Personalizada.
Una vez más, haga clic en el botón Especificar el valor para abrir el cuadro de diálogo de error personalizado Bares. Esta vez, especifique el rango de celdas para el positivo valor de error. Ese rango de celdas es B24: D24 (Max-Q3). Haga clic en Aceptar y cerrar.
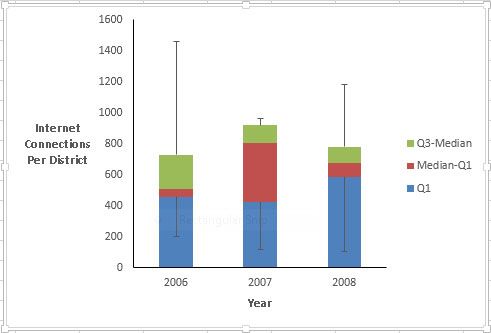
Hacer que los segmentos inferiores desaparecen.
Para dar la apariencia de las cajas en lugar de columnas apiladas, seleccione Q1 (la parte inferior de cada columna), luego a la derecha, haga clic y seleccione Formato de serie de datos en el menú emergente para abrir el cuadro de diálogo Formato de serie de datos.
En el panel de Formato de serie de datos, haga clic en Relleno (el icono de cubo) y, en el área de relleno, seleccione el botón de opción No Relleno. Luego, en la zona fronteriza, seleccione el botón de opción Sin línea.
Al hacer clic en Cerrar cierra el panel de Formato de serie de datos.
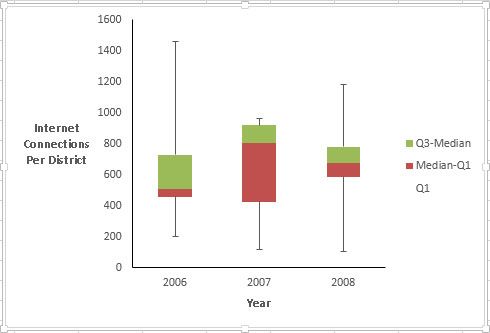
Vuelva a formatear la serie restante para completar el diagrama de caja y patillas.
Seleccione Mediana-Q1 (la parte que ahora parece ser la parte inferior de cada columna), a la derecha; haga clic y elegir Formato de serie de datos en el menú emergente. En el panel de Formato de serie de datos, seleccione relleno y seleccione el botón de opción No Rellene el área de relleno. A continuación, seleccione el botón de radio Línea continua en la zona fronteriza.
A continuación, seleccione Color de borde y seleccione el botón de radio Línea continua. Haga clic en el botón Color y seleccione negro de la paleta de colores del tema.
Por último, seleccione la Q3-mediana (la parte superior de cada columna), y luego ir a través de la misma secuencia.
Después de eso, eliminar la leyenda. Puede añadir otra serie de datos que muestra donde los medios son, y otra que me permita conectar las medianas, pero esto es suficiente por ahora.
Observe que después de terminar de trabajar con el formato de panel de la serie de datos de una serie de datos, se puede dejar abierta. A continuación, seleccione otra serie de datos en la tabla y comenzar a formatearlo. A diferencia de versiones anteriores de Excel (que trabajó con los cuadros de diálogo en lugar de paneles), usted no tiene que cerrar el panel de formato y volver a abrirlo cada vez que desee dar formato a una serie de datos.