Cómo medir la fiabilidad del sistema con el monitor fiabilidad
El Windows 10 rebanadas Monitor de confiabilidad saltan y cortan en el registro de eventos, sacando toda la información que se relaciona con la estabilidad de su PC. No coger todo, pero las cosas que no se encontró le puede dar información instantánea sobre lo que aqueja a su máquina.
Cada rutina de Tom, Dick, 'n Peludo de Windows deja huellas de sí mismo en el Registro de eventos de Windows. Iniciar un programa, y el evento se registra innoble. Basta, y el registro se actualiza. Instale un programa o un parche, y el registro de lo sabe todo, ve todo. Cada evento relacionado con la seguridad que usted puede imaginar va en el registro.
Servicios de Windows dejan sus huellas, al igual que los errores de muchos azotes. Las cosas que debería haber ocurrido, pero no consiguió registrados, así como cosas que no debería haber ocurrido, pero lo hizo. Sopa a las nueces.
El registro de eventos contiene elementos que simples humanos pueden entender. A veces. También registra cosas que sólo una cabeza hélice podría amar. El registro de eventos consta en realidad de un mash-up de varios archivos que son mantenidos por diferentes programas del sistema de Windows en diferentes maneras. El Visor de sucesos se ve en los árboles. El Monitor de confiabilidad trata de poner el bosque en perspectiva.
Así es como para abrir el Monitor de confiabilidad:
En el cuadro de nada Pregúntame Cortana, junto al icono de Inicio, escriba reli. En la parte superior de la lista, haga clic o toque Ver Confiabilidad Historia.
El Monitor de confiabilidad viene a la vida, como se muestra.
En la Vista por línea, alternar entre días y semanas.
Monitor de confiabilidad va y viene entre una vista detallada y una visión general.
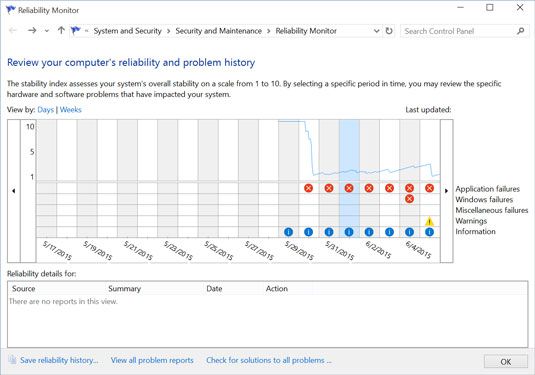 Cuando algo va a comer, deja un rastro en el Monitor de confiabilidad.
Cuando algo va a comer, deja un rastro en el Monitor de confiabilidad.
Una vez más, por favor, no se asuste. Hay una razón por la que Microsoft hace que sea difícil llegar a este informe. Se imagina si usted es lo suficientemente sofisticado para encontrarlo, puede soportar ver a los hechos fríos y duros.
La línea superior de la pantalla se supone que le dará una calificación, de uno a diez, de la estabilidad de su sistema. De hecho, no hace nada por el estilo, pero si ves la caída de la línea como un barril de madera sobre las Cataratas Victoria, algo golpe, sin duda, ha ido en la noche.
Su voto más o menos refleja el número y gravedad de los eventos del registro de eventos problemáticos en cuatro categorías: la aplicación, fallos de Windows, fallas diversas y Advertencias. Los iconos de información (en círculos de i) generalmente representan cambios a los programas y drivers- si ha instalado un nuevo controlador de la impresora, por ejemplo, no debe haber un icono Información sobre el día en que fue instalado. Microsoft tiene una lista detallada de los tipos de datos que son reportados en su documentación de TechNet. Esto es lo que dicen:
Ya que se puede ver toda la actividad en una sola fecha en un informe, puede tomar decisiones informadas sobre cómo solucionar problemas. Por ejemplo, si los fallos de aplicación frecuentes se presentan a partir de la misma fecha que los fallos de memoria aparecen en la sección de hardware, puede reemplazar la memoria defectuosa como un primer paso. Si los errores de aplicación detienen, pueden haber sido el resultado de problemas con el acceso a la memoria. Si errores de aplicación continúan, la reparación de sus instalaciones sería el siguiente paso.
Si toca o hace clic en un día (o una semana), la caja en la parte inferior muestra las entradas correspondientes en el registro de eventos de Windows. Muchos eventos en la parte inferior tienen una explicación más detallada, que se puede ver pulsando / clic en el vínculo Ver detalles técnicos.
Si hace clic en la vista de todos los informes de problemas vínculo en la parte inferior de la pantalla, se obtiene un resumen como el que se muestra aquí.
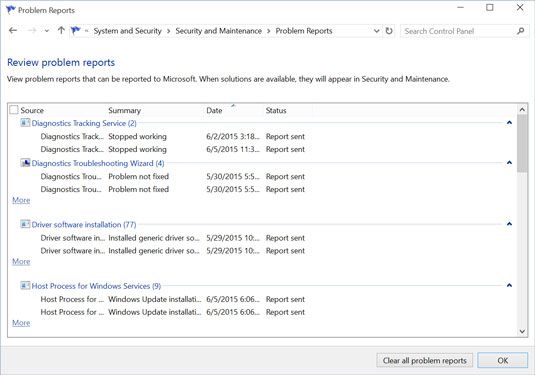
El Monitor de confiabilidad no pretende proporcionar una lista exhaustiva de todas las cosas malas que han sucedido a su PC, y en ese sentido, sin duda cumple con sus objetivos de diseño. No es mucho de un rastreador de estabilidad, tampoco. La calificación de uno a diez utiliza un promedio de arrastre de las puntuaciones diarias donde decenas más recientes tienen mayor peso que las antiguas, pero la línea no hace un seguimiento realidad.
El valor real del Monitor de confiabilidad radica en que muestra una secuencia temporal de los acontecimientos clave - conectar los puntos temporales por lo que puede ser capaz de discernir una causa y efecto. Por ejemplo, si de repente empiezas a ver las pantallas azules en varias ocasiones, compruebe el Monitor de confiabilidad para ver si algo malo le ha sucedido a su sistema. La instalación de un nuevo controlador, por ejemplo, puede hacer que su sistema inestable, y el Monitor de confiabilidad fácilmente puede mostrar cuando se instaló. Si ves a tu índice de caída en el mismo día que una actualización de controlador quedó instalado, algo va a pescado, y usted puede ser capaz de identificar fácilmente el culpable escamosa.
La conclusión proverbial: El Monitor de confiabilidad no hace un seguimiento de todo, y parte de ella es un poco engañoso, pero puede proporcionar alguna información valiosa cuando se inicia Windows patadas. El Monitor de confiabilidad es bien vale la pena añadir a su bolsa de trucos de victorias.




