Crear un efecto fuera de la cancha en Photoshop Elements guiada modo de edición
Con el fuera de límites de edición guiada en Photoshop Elements, puede hacer un pop sujeto fuera de la foto. Usted sustituir parte de la foto original con un color o gradiente de sólido, que da el efecto de un sujeto haciendo estallar hacia fuera del marco.
Conteúdo
- Abra una foto en el editor de fotos y haga clic en la pestaña guiada en la parte superior para abrir el panel guiada.
- Cambiar la forma de rectángulo de marquesina arrastrando los controladores.
- Haga clic en el botón de la herramienta selección del panel guiada.
- Haga clic en el botón efecto fuera de límites en el panel guiada.
- Haga clic en el botón agregar degradado de fondo y elija un relleno de degradado en el menú desplegable de degradado en el relleno degradado panel. haga clic en estilo para cambiar de radial a lineal o viceversa. haga clic en aceptar para aplicar el degradado.
- Haga clic en una de las miniaturas agregar sombra para añadir una sombra paralela.
- Haga clic en hecho.
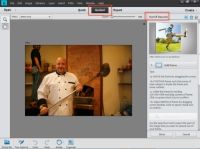  Agrandar Agrandar1 Abra una foto en el Editor de fotos y haga clic en la pestaña guiada en la parte superior para abrir el panel guiada.Desplácese hacia abajo el panel guiada a la categoría Juego de fotos y haga clic fuera de límites. Haga clic en el botón Agregar fotograma en el panel guiada. | 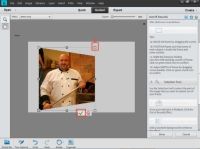  Agrandar Agrandar2 Cambiar la forma de rectángulo de marquesina arrastrando los controladores.Presione Ctrl + Alt + Shift o Comando + Opción + Mayús y arrastre un manejador para añadir perspectiva y distorsionar la selección. Haga clic en el verde Commit marca de verificación cuando haya terminado. |   Agrandar Agrandar3 Haga clic en el botón de la herramienta Selección del panel guiada.Arrastre alrededor del área donde desea extender su selección. |
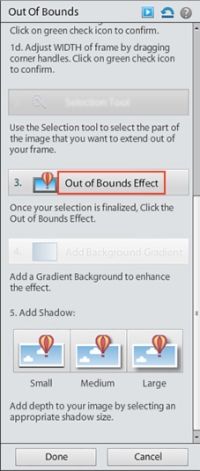  Agrandar Agrandar4 Haga clic en el botón Efecto Fuera de Límites en el panel guiada.Al hacer clic en el botón Efecto Fuera de límites, la salida de herramientas y opciones Bounds aparece en el panel. |   Agrandar Agrandar5 Haga clic en el botón Agregar degradado de fondo y elija un relleno de degradado en el menú desplegable de degradado en el Relleno degradado panel. Haga clic en Estilo para cambiar de radial a lineal o viceversa. Haga clic en Aceptar para aplicar el degradado.Este paso es opcional si usted no quiere añadir un gradiente a su efecto fuera de los límites. |   Agrandar Agrandar6 Haga clic en una de las miniaturas Agregar Sombra para añadir una sombra paralela.Si usted no quiere una gota de sombra, omita este paso. |
  Agrandar Agrandar7 Haga clic en Hecho.Puede aplicar ediciones guiadas adicionales por elegir otras opciones. Aquí la imagen final se muestra el efecto de la cámara Lomo. |





