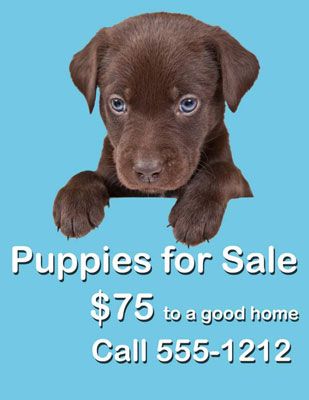Flyers, anuncios y proyectos de subastas en línea en Photoshop Elements
Ya sea que usted está vendiendo cachorros o publicidad de una casa abierta, y agregó una foto a un anuncio o volante realmente ayuda a llevar a casa el mensaje. Estos son los pasos abreviados para crear rápidamente un anuncio o un folleto:
En el modo experto, elija Archivo-Nuevo-Blank File.
En el cuadro de diálogo Nuevo, introduzca sus especificaciones y haga clic en Aceptar.
Introduzca las dimensiones y resolución final para su salida deseada. Si desea imprimir su anuncio o volante en su impresora de escritorio o en una oficina de servicios, una buena guía para la resolución es de 300 píxeles por pulgada (ppi). Deje el modo de color como RGB y los Contenidos de fondo como blanco.
Para llenar el fondo con color, como en esta figura, elija Capa Edit-Fill y elija color en el menú emergente Contenido. Elija su color deseado en el selector de color y haga clic en Aceptar.
Abre tus fotos y luego arrastrar y soltarlos en su nuevo lienzo con la herramienta Mover.
Cada imagen está en una capa separada.
Elija Window-Imágenes-Cascade o Mosaico para ver todos sus lienzos a la vez.
Seleccione la herramienta Texto, haga clic en el lienzo, añada su texto deseado, y luego la posición de su tipo con la herramienta Mover.
La figura muestra una sombra en el tipo. Si desea agregar una gota de sombra, así, seleccione su capa Tipo y en el panel Estilos del panel Efectos (Window-Efectos), elija Sombras gota en el menú emergente. Haga doble clic en la sombra de su elección.
Cuando haya terminado, seleccione Archivo-Guardar.
El nombre de su archivo, seleccione Photoshop (.PSD) en el menú desplegable Formato y asegúrese de que se seleccionan las capas y color casillas de verificación.
Si usted está tomando el documento a un centro de copiado, guardar el documento en formato PDF Photoshop (.pdf) archivo.
Si desea guardar una copia de su anuncio o un volante en el Organizador, seleccione Incluir en la casilla de verificación Elements Organizer. Además, seleccione las capas, ICC Profile (Perfil Insertar color en Mac), y utilizar la extensión Minúscula (sólo Windows) opciones.
Haga clic en Guardar.
Sobre el autor
 Cómo guardar un archivo en Photoshop CS6
Cómo guardar un archivo en Photoshop CS6 Antes de salir de Photoshop CS6, que desea guardar el archivo en su disco duro u otro medio. No se preocupe si usted se olvida de hacer esto: Photoshop no le dejó salir sin primero que le pregunta si desea guardar los archivos que usted ha cambiado…
 Cómo utilizar capas de relleno en Photoshop CS6
Cómo utilizar capas de relleno en Photoshop CS6 Rellene capas en Adobe Photoshop Creative Suite 6 le dan opciones adicionales para su imagen. LA llenar la capa le permite agregar una capa de color sólido, un degradado o un patrón. Rellene capas también tienen máscaras de capa, como se indica…
 Cómo utilizar el panel de capas en Photoshop CS6
Cómo utilizar el panel de capas en Photoshop CS6 Adobe Photoshop CS6 permite una gran cantidad de versatilidad con capas utilizando el panel Capas. Puede colocar los elementos en capas separadas, pero mostrarlos juntos para crear una imagen combinada, o compuesto. También puede añadir, eliminar…
 Convertir imágenes de RGB a escala de grises en Photoshop Elements 10
Convertir imágenes de RGB a escala de grises en Photoshop Elements 10 Usted no lo hace tener a renunciar a sus datos de color cuando la conversión de imágenes a escala de grises. Usando el comando de menú Imagen-Modo-Escala de grises elimina todo el color de los píxeles. Como una alternativa para convertir…
 Crear una nueva capa a partir de cero en Photoshop Elements 10
Crear una nueva capa a partir de cero en Photoshop Elements 10 Si va a crear un nuevo archivo, en blanco, puede seleccionar la opción Transparente para su contenido de fondo. El nuevo archivo se crea con una capa transparente y está listo para ir. Si usted tiene un archivo existente y desea crear una nueva…
 Rellene capas en Photoshop Elements 10
Rellene capas en Photoshop Elements 10 LA llenar la capa le permite agregar una capa de color sólido, un degradado o un patrón. Al igual que las capas de ajuste, capas de relleno también incluyen máscaras de capa. Puede editar, reorganizar, duplicar, eliminar y fusionar capas de…
 Cómo tallar tipo de piedra con elementos del photoshop 11
Cómo tallar tipo de piedra con elementos del photoshop 11 Puede utilizar una herramienta Texto en Photoshop Elements 11 para crear selecciones en forma de texto y luego utilizar imágenes a sí mismos como rellenos para el tipo. Por ejemplo, si va a crear una página web temática floral, puede utilizar…
 Cómo convertir imágenes a modo de escala de grises en Photoshop Elements 11
Cómo convertir imágenes a modo de escala de grises en Photoshop Elements 11 Imágenes en escala de grises tienen píxeles blancos y negros y una de 256 niveles de gris. Al convertir una imagen RGB a escala de grises en Photoshop Elements 11, puede que se vea como una foto en blanco y negro.Evitar la conversión a escala de…
 Cómo convertir imágenes a modo de escala de grises en Photoshop Elements 9
Cómo convertir imágenes a modo de escala de grises en Photoshop Elements 9 En Photoshop Elements, puede convertir una imagen RGB a escala de grises, lo que hace que se vea como una foto en blanco y negro. Imágenes en escala de grises tienen píxeles blancos y negros y una de 256 niveles de gris. Usted no lo hace tener a…
 Cómo crear capas de relleno en Photoshop Elements 11
Cómo crear capas de relleno en Photoshop Elements 11 LA llenar la capa en Photoshop Elements 11 le permite agregar una capa de color sólido, un degradado o un patrón. Al igual que las capas de ajuste, capas de relleno también tienen máscaras de capa, como se indica en la imagen en miniatura del…
 Cómo hacer capas de imágenes en Photoshop Elements 11
Cómo hacer capas de imágenes en Photoshop Elements 11 Buenas capas de imágenes pasadas de moda son la columna vertebral del mundo de las capas dentro de Photoshop Elements 11. Puede crear varias capas de imagen dentro de un solo documento. Incluso más divertido es la creación de un compuesto a…
 Cómo utilizar la herramienta de tipo máscara en Photoshop Elements 9
Cómo utilizar la herramienta de tipo máscara en Photoshop Elements 9 Con la herramienta Texto máscara en Photoshop Elements personifica la combinación del tipo y de la imagen. La herramienta Texto Máscara no crea una nueva capa. En su lugar, se crea una selección en la capa activa. Esta es la herramienta de…