El encuentro con la página principal de Microsoft CRM
Al iniciar Microsoft CRM, lo primero que se encuentra es la página inicial. La página inicial es no sólo el primer lugar que la tierra, que es el lugar que siempre se puede volver a si usted se encuentra confundido en un mar de pantallas. La figura 1 muestra una página de inicio típico con sus diferentes secciones.
Conteúdo
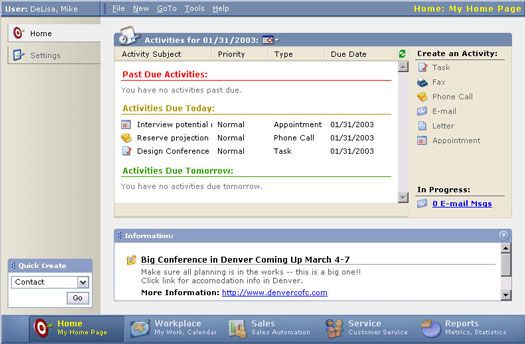
Figura 1: Una página inicial típica.
Ajustes
El panel en el lado izquierdo de la pantalla principal página inicial incluye dos funciones - Home and Settings. La primera función, Hogar, te lleva a la página inicial en sí. Si ya está colocado en la página de inicio, seleccione la opción Inicio no comprar nada. La segunda función, Configuración, que permite realizar una amplia gama de personalizaciones.
Usted puede elegir entre seis categorías básicas de configuración, como se muestra en la Figura 2. Las categorías son las siguientes:
- Ajustes de la unidad de negocios: Crear Usuarios y equipos y asignar seguridad.
- Template Manager: Crear y administrar las plantillas de correo electrónico, contratos, y la base de conocimientos.
- Asunto Manager: Administrar toda la información en su base de conocimientos.
- Territorio de Ventas: Asignar miembros del equipo a los territorios y administrar esos territorios.
- Anuncios: Crear y editar anuncios internos.
- Catalogo de producto: Mantener un catálogo de productos que se integra con cotización y facturación.
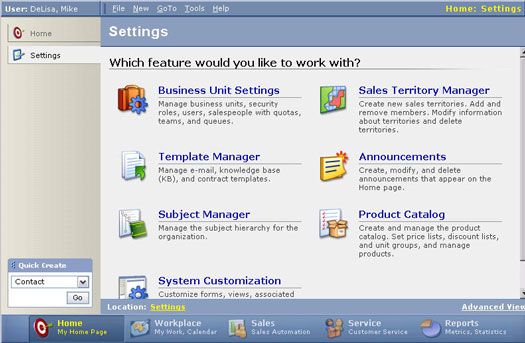
Figura 2: Categorías de configuración.
Sus actividades como se muestra en la página principal
Por defecto, su página inicial se fija en la fecha y muestra actual vencidos Actividades, Actividades que tiene que hacer hoy, y actividades programadas para mañana.
Todas las actividades mostradas están categorizados por
- Sujeto
- Prioridad
- Escribe
- Fecha
Cada columna se puede ordenar por separado haciendo clic en su encabezado de la columna. Esta funcionalidad tipo es realmente un interruptor de palanca, lo que le permite ordenar alternativamente en orden ascendente o en orden descendente.
Usted puede comprobar fuera de sus actividades para otra fecha haciendo clic en el botón Calendario que está a la derecha de la fecha de hoy. Al seleccionar el botón Calendario provoca un calendario mensual para que aparezca. Para seleccionar una fecha diferente dentro del mismo mes calendario, simplemente haga clic en (una sola vez) en la fecha deseada. Usted puede seleccionar un mes completamente diferente haciendo clic en las flechas de derecha o izquierda dentro de la pantalla de calendario.
Si selecciona una fecha distinta de la fecha de hoy, ya no se ven vencidos o Actividades del mañana. Para cualquier fecha distinta de la fecha de hoy, sólo se llega a ver la acción ese día en particular de.
Al hacer doble clic en una fecha del calendario emergente inmediatamente te lleva a la primera actividad programada para usted para ese día.
Tratar con Actividades
La parte central de la página de inicio se conoce como el Info Ver. El Info Ver contiene la lista de sus actividades, y hacia el lado derecho de la ventana es una serie de iconos que le permiten crear nuevos Actividades rápidamente.
Visualización y edición de Actividades
Para ver o editar una actividad específica, haga clic en su anuncio en medio de la ventana de información View. La actividad se abre en una nueva ventana, lo que le permite revisar y / o realizar los cambios necesarios a la misma. Para revisar una cita, siga estos pasos:
1. Haga clic en cualquier lugar de la lista Nombramiento en el Info Ver.
Aparece una ventana con los detalles de la cita.
2. Resalte y cambiar cualquiera de los campos disponibles.
3. Haga clic en el botón Guardar y cerrar hacia la parte superior izquierda de la ventana.
Volverá a la página inicial.
Creación de Actividades
Puede crear actividades de muchas maneras, pero la página de inicio permite que lo haga de forma rápida y sencilla. Hacia el lado derecho de la Información Vista, verá seis iconos relacionados con la actividad. Al hacer clic en cualquiera de estos iconos, se crea una actividad para sí mismo o para otra persona en su equipo. Para programar una actividad, siga estos pasos:
1. En virtud de crear una actividad en la página principal, haga clic en el icono adecuado para la actividad que desea crear.
Aparecerá una ventana que le permite introducir la información pertinente.
2. Introduzca todos los campos necesarios.
3. Haga clic en el botón Guardar y cerrar hacia la parte superior izquierda de la ventana.
Volverá a la página inicial.
Si crea o modifica una actividad y piensa que debería estar representada en el Info Ver pero no lo encuentra, haga clic en el icono Actualizar a la izquierda de la sección Crear una Actividad. El Info Ver se vuelve a mostrar con los datos actuales. A veces, este truco funciona. En otras ocasiones, no parece que el trabajo, pero el problema por lo general se encuentra en la interfaz entre el teclado y la silla.
Avisos
El área de Anuncios de la página de inicio se encuentra en el tercio inferior de la ventana. Aquí es donde los miembros de su equipo pueden enviar mensajes a todo el mundo acerca de los eventos o problemas de toda la compañía. Por ejemplo, podría utilizar esta sección para enviar un recordatorio acerca de un cambio de precio próxima o sobre un calendario de vacaciones revisado. Figura 3 ilustra una publicación anuncio típico, incluyendo un hipervínculo a un sitio Web que contiene información adicional.
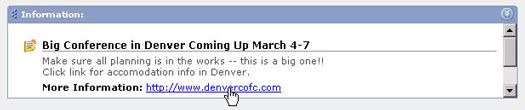
Figura 3: Un anuncio con un hipervínculo.
Si un anuncio es demasiado largo o si varios anuncios activos están mostrando, puede utilizar la barra de desplazamiento en la parte derecha de la ventana para revisar todo el material publicado.
En la esquina inferior derecha de la ventana de avisos es la opción Mostrar todos los anuncios. Al seleccionar esta opción te lleva a una ventana de pantalla completa que muestra con mayor comodidad sus anuncios si usted tiene más de unos pocos. Volverá a su página inicial, ya sea seleccionando esa opción en la barra de navegación o seleccionando la opción Volver a la página inicial en la esquina inferior derecha.
Un anuncio puede contener un enlace a material publicado en un sitio Web. Si es así, haga clic en el hipervínculo en la ventana de avisos que te lleva directamente a la publicación. Al cerrar ese sitio, volverá automáticamente a su página principal o a los Anuncios de mostrar ventana.
Crear Rápida
El área Rápida Crear permite crear fácilmente nuevas cuentas, contactos, clientes potenciales y oportunidades.
Campos de negocio requerido y empresariales recomendadas aparecen en prácticamente todo tipo de registro. La función Quick Crea te lleva a una ventana que le permite introducir sólo aquellos campos específicos que se requieren campos. Crear rápida requiere que introduzca sólo dos campos para configurar una cuenta: en el caso de la creación de la cuenta, sólo el nombre de cuenta y los campos de usuario. Estos campos obligatorios siempre tienen sus etiquetas de los campos que aparecen en rojo. Este conjunto limitado de campos es lo que hace Creación rápida rápida, pero conviene que regreses más tarde y llenar la mayor información posible.
La barra de navegación
La barra de navegación, que se muestra en la Figura 4, es la forma más rápida y sencilla de obtener de la página de inicio de cualquiera de los otros módulos.

Figura 4: La barra de navegación.
Incluso si te vas a uno de los otros módulos, la barra de navegación siempre está disponible, y se puede utilizar para volver a la página de inicio en cualquier momento. Para aquellas personas simplemente involucrarse con una aplicación CRM o los que vienen de un sistema más sencillo, a veces es demasiado fácil perderse en lo que puede parecer una gran variedad de pantallas similares. El botón Home Page en la barra de navegación siempre está ahí para usted, como un rastro de migas de pan que llevan a casa.
Microsoft CRM no guarda automáticamente los datos para usted. Hay que recordar que hacer clic en el botón Guardar cuando haya terminado de introducir la información. Por lo tanto, incluso si usted es de repente un poco perdido, recuerde hacer clic en Guardar antes de hacer clic en el botón de página de inicio.






