¿Cómo crear una orden de compra en QuickBooks 2010
Puede utilizar QuickBooks para crear una orden de compra para su negocio. Una orden de compra le dice a un proveedor que usted quiere comprar algún artículo. De hecho, una orden de compra es un contrato de compra.
Conteúdo
- Elija vendedores-crear órdenes de compra.
- En la lista desplegable de proveedores, seleccione el proveedor de quien quiere comprar el artículo.
- (opcional) clasifique la compra mediante el uso de la lista desplegable clase.
- (opcional) cambie la dirección mediante la selección de un nombre de la nave para la lista desplegable.
- Confirme la fecha de la orden de compra.
- Confirme el número de orden de compra.
- Confirmar el vendedor y el barco a la información.
- En la columna de artículo, anote el número de artículo único para el elemento que desea comprar.
- En la columna descripción, introduzca algunos detalles sobre el artículo que usted seleccione.
- Especifique la cantidad del artículo que desea en la columna cantidad.
- En la columna de la tasa, introduzca el precio por unidad o tasa por unidad por el artículo.
- Introduzca el nombre del cliente en la columna de la atención al cliente.
- (opcional) en la columna cantidad, ajustar el total gastada por el artículo.
- En la columna de la clase, clasificar artículos de la orden de compra a nivel de artículo, en lugar de en el nivel de la orden de compra.
- Haga clic en el botón imprimir para imprimir la orden de compra.
- Haga clic en guardar cerrar botón o la opción guardar nuevo botón.
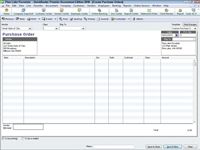
 Agrandar
AgrandarElija vendedores-Crear órdenes de compra.
QuickBooks muestra la ventana Crear órdenes de compra.
En la lista desplegable de proveedores, seleccione el proveedor de quien quiere comprar el artículo.
La lista desplegable de proveedores incluye cada uno de los vendedores en su lista de proveedores.
(Opcional) Clasifique la compra mediante el uso de la lista desplegable Clase.
Puede utilizar las clases para especificar qué parte de su negocio en la compra original en inglés.
(Opcional) Cambie la dirección mediante la selección de un nombre de la nave Para la lista desplegable.
Lista de The Ship Para desplegable muestra una lista de todos sus clientes, proveedores y empleados. Después de seleccionar una entrada de la nave Para la lista, QuickBooks rellena la dirección Enviar a cuadro con la información apropiada.
Confirme la fecha de la orden de compra.
Inicialmente, QuickBooks pone la fecha del sistema actual en el cuadro Fecha. Usted debe, sin embargo, confirmar que la fecha de QuickBooks entra como la fecha de la orden de compra es la correcta.
Confirme el número de orden de compra.
La orden de compra, o apartado, número identifica unívocamente el documento de orden de compra. QuickBooks órdenes número secuencial de compra para usted y coloca el número apropiado en el PO Ninguna caja. La suposición de que QuickBooks hace acerca del número de orden de compra correcta suele ser correcta. Si no es correcta, puede introducir un número de reemplazo.
Confirmar el vendedor y el barco a la información.
El bloque de proveedores y la nave para bloquear identificar el proveedor de quien va a comprar el artículo y la dirección a la que desea el vendedor para enviar el envío. Si la información no es correcta, por supuesto, arreglarlo. Puede editar la información de bloque de direcciones mediante la selección de la información incorrecta y luego volver a escribir todo lo que se debe mostrar.
En la columna de artículo, anote el número de artículo único para el elemento que desea comprar.
Recuerde que los artículos deben ser introducido, o descrita, en la lista de elementos. Lo más importante a saber sobre la lista de elementos es que cualquier cosa que desea mostrar en la factura - o, para el caso, en una orden de compra - debe ser descrito en el archivo de tema.
En la columna Descripción, introduzca algunos detalles sobre el artículo que usted seleccione.
También puede editar el campo Descripción de manera que tenga sentido para los clientes o proveedores.
Especifique la cantidad del artículo que desea en la columna Cantidad.
Obviamente, se introduce el número de ese artículo en particular que desea.
En la columna de la Tasa, introduzca el precio por unidad o tasa por unidad por el artículo.
QuickBooks utiliza diferentes etiquetas para esta columna, dependiendo del tipo de negocio que usted ha configurado.
Introduzca el nombre del cliente en la columna de la atención al cliente.
De esta forma, el cliente es la persona para la que se está comprando el artículo.
(Opcional) En la columna Cantidad, ajustar el total gastada por el artículo.
QuickBooks calcula el valor Cantidad para usted multiplicando la cantidad por la tasa (o precio). Si ajusta este total, QuickBooks ajusta la velocidad (o precio) por lo que los tiempos de cantidad tasa siempre es igual a la cantidad.
En la columna de la Clase, clasificar artículos de la orden de compra a nivel de artículo, en lugar de en el nivel de la orden de compra.
Usted entra a una descripción de cada elemento que se debe incluir en la orden de compra. Por ejemplo, si usted quiere pedir seis artículos de un proveedor, su orden de compra debe incluir seis líneas de información.
Haga clic en el botón Imprimir para imprimir la orden de compra.
También puede imprimir las órdenes de compra más tarde en una por lotes para hacerlo, guarde todos los órdenes de compra que desea crear y, a continuación, seleccione Archivo-Imprimir en formularios de órdenes de compra.
Haga clic en Guardar Cerrar botón o la opción Guardar Nuevo botón.
Si hace clic en Guardar Nuevo botón, QuickBooks salva de que la orden de compra y vuelve a mostrar una versión vacía de la ventana Crear órdenes de compra, para que pueda grabar otro orden de compra.






