Cómo facturar a un cliente en QuickBooks 2013
Para facturar a un cliente en QuickBooks 2013, utilice la ventana de crear facturas para identificar al cliente y especificar la cantidad que debe el cliente. Puede utilizar más de un tipo de forma de factura o uno que ha personalizado.
Conteúdo
- Para mostrar la ventana facturas crear, seleccione los clientes a crear comandos facturas.
- Identificar el cliente y, en su caso, el trabajo.
- Confirme o proporcionar nueva información de la cabecera de la factura.
- Proporcionar o confirmar la información de campo factura.
- Describir los artículos vendidos.
- Utilice el cuadro de mensaje de cliente en la parte inferior de la ventana crear facturas para suministrar un mensaje al cliente que aparece en la parte inferior de la factura.
- Haga clic en guardar cerrar botón o la opción guardar nuevo botón para guardar su factura.
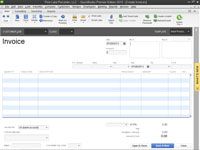
 Agrandar
AgrandarPara mostrar la ventana Facturas Crear, seleccione los clientes a crear comandos facturas.
QuickBooks muestra una ventana Crear facturas.
Identificar el cliente y, en su caso, el trabajo.
Para ello, seleccione el cliente o cliente y la combinación de trabajo desde el cliente: lista desplegable Job. No te preocupes por esto " trabajo " negocio si usted no está familiarizado con él.
Usted debe, sin embargo, entender cómo funcionan los clientes. Usted debe identificar al cliente específico que usted está facturando. Esto se hace mediante la selección del cliente desde el cliente: Lista de trabajos. Si el cliente es un cliente nuevo que todavía no ha facturado o descrito en la Lista del cliente, introduzca un breve nombre para el cliente - como una abreviatura del nombre de la empresa del cliente - en el cliente: Lista de trabajos.
QuickBooks a continuación indica que el cliente no existe todavía en la lista de clientes y le pregunta si desea agregar el cliente indique que lo haga. Cuando se le solicite, proporcione la información de los clientes que las solicitudes de QuickBooks.
Confirme o proporcionar nueva información de la cabecera de la factura.
Después de identificar el cliente, QuickBooks llena la Fecha, Factura, Factura A, y posiblemente la nave para campos. Es probable que no necesita cambiar cualquiera de esta información. Usted debe revisar la información que aparece en estas cajas para asegurarse de que es correcto.
Por ejemplo, no suelen le facturará a alguien a menos que ya haya enviado el producto o el servicio ya se ha proporcionado. Por lo tanto, probablemente debería confirmar que la fecha de la factura sigue a la fecha de envío del producto o la fecha de prestación del servicio. También puede confirmar, por ejemplo, que la nave para dirección es correcta.
Proporcionar o confirmar la información de campo Factura.
Las facturas incluyen información de campo que registra elementos tales como números de orden de compra, condiciones de pago, la fecha de envío, y el método de envío. Usted debe asegurarse de que todo lo que QuickBooks muestra en estas cajas de campo es correcta. Si un cliente le ha proporcionado un número de orden de compra, por ejemplo, entrar en ese número de orden de compra en el PO Cuadro Número.
Confirme que las condiciones de pago que se muestran en el cuadro Términos son correctos. Confirme que la fecha que se muestra en el campo de la nave es correcta. No todos estos campos deben ser llenados por cada factura, pero quieren que faciliten cualquier información que hace que sea más fácil para un cliente pagar una factura, atar una factura a sus registros de compra, y averiguar cómo y cuándo un artículo es de ser enviados.
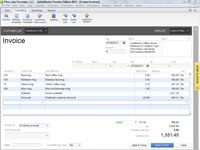
 Agrandar
AgrandarDescribir los artículos vendidos.
¿Cómo la zona de columnas de su factura se ve realmente depende de si usted está vendiendo productos o servicios. La zona de columnas para un servicio parece más simple porque no proporciona mucha información al describir los elementos de servicio. En la zona de columnas, se quiere describir el producto o servicio cada elemento -cada - para que una factura facturas.
Para ello, se utiliza una sola fila para cada elemento. El primer elemento que desea facturar para, a continuación, entra en la fila 1 de la zona de columnas. Para cada artículo, se introduce la cantidad pedida, el código del artículo, y un precio o tarifa.
QuickBooks recupera una descripción del artículo en su lista de elementos y coloca estos datos en la columna Descripción. QuickBooks también calcula la cantidad facturada por el artículo multiplicando la cantidad por el precio o tarifa. Puede, sin embargo, modificar tanto la descripción y los campos Importe. Si edita el campo Cantidad, QuickBooks vuelve a calcular el precio Cada campo dividiendo la cantidad por la cantidad.
Utilice el cuadro de mensaje de cliente en la parte inferior de la ventana Crear facturas para suministrar un mensaje al cliente que aparece en la parte inferior de la factura.
Si ha creado una plantilla de formulario de factura personalizada que incluye otra información de pie de página, estas cajas de pie de página también aparecen en la parte inferior de la ventana Crear facturas. Usted las puede utilizar para recoger y transferir información de pie de página.
Haga clic en Guardar Cerrar botón o la opción Guardar Nuevo botón para guardar su factura.
Haga clic en Guardar Cerrar botón si desea guardar la factura y cerrar la ventana Facturas Crear. Se utiliza el Guardar Nuevo botón si desea guardar la factura y luego entrar en otra factura en la versión en blanco de la ventana de crear facturas.






