Cómo ejecutar una reunión en GoToMeeting
Después de configurar una cuenta de GoToMeeting y su perfil, la programación de su primera reunión es muy fácil. Para empezar, iniciar sesión en su cuenta para que pueda terminar en su página principal.
Conteúdo
- Iniciar sesión en su cuenta.
- Programe la reunión.
- Copie la información de la reunión.
- Pegue la información en su calendario.
- Lanzamiento de la reunión.
- Ajuste las opciones.
- Convierte tu micrófono, pantalla, o la cámara encendida o apagada.
- Descubre a quién está presente y charlar con ellos.
- Grabar la sesión.
- Poner fin a la reunión.
- Confirmar el final.
- ¿es necesario para convertir la grabación?
Para utilizar las ediciones profesionales de GoToMeeting, puede que tenga que descargar un plug-in o complemento para el navegador o una aplicación para el teléfono inteligente en varios puntos del proceso. Si es tu primera vez iniciar la sesión, permitir que un par extra de minutos para obtener su dispositivo o PC listo. No es complicated- GoToMeeting hará la mayor parte del trabajo por usted.
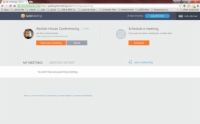  Agrandar Agrandar1 Iniciar sesión en su cuenta.Fuente: GoToMeeting.com En su página de inicio cuenta GoToMeeting, haga clic en el botón naranja Horario para abrir el cuadro de diálogo Planificar una reunión. | 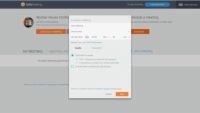  Agrandar Agrandar2 Programe la reunión.Fuente: GoToMeeting.com En su página de inicio cuenta GoToMeeting, haga clic en el botón naranja Horario para abrir el cuadro de diálogo Planificar una reunión. Complete la información para la reunión de la parte superior a la parte inferior del cuadro de diálogo y luego guardar los cambios: Dar a la reunión un nombre que describa a sus asistentes.Elija si la reunión será recurrente o una cosa de una sola vez.Establezca la fecha, hora y duración.Cambiar la zona horaria, si es necesario (en caso contrario, se utilizará la misma zona horaria que su computadora).Dile a GoToMeeting si vamos a usar la incorporada en el sistema de audio, o si llevas tu propio servicio.Haga clic en la ficha Contraseña para decirle GoToMeeting si los asistentes necesitarán una contraseña para acceder a la llamada. A veces es más fácil no usar una contraseña, especialmente cuando es sólo una pequeña reunión. Pero si desea evitar el espionaje, lo mejor es solicitar una contraseña. | 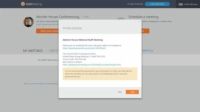  Agrandar Agrandar3 Copie la información de la reunión.Fuente: GoToMeeting.com Después de guardar la información de la reunión, se mostrará la información de resumen sobre la reunión. Haga clic en el botón Copiar para capturar la información en el portapapeles. Usted necesitará esta información para pegar en la entrada de correo electrónico o calendario que vamos a usar para invitar a participantes de la reunión. |
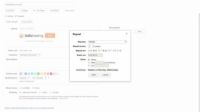  Agrandar Agrandar4 Pegue la información en su calendario.Fuente: GoToMeeting.com Si utiliza Outlook, Google, o algo completamente distinto para sus necesidades de programación, en realidad no importa. Pegue la información reunión en la descripción o las notas de campo de la entrada de agenda, y utilizar las otras funciones de calendario para ajustar la hora, la fecha, recurrentes ajustes de reuniones, y agregar personas a invitar. No te olvides de enviar realmente la información a las personas que desea asistir. Eso es una cosa GoToMeeting no hace automáticamente. Si usted no utiliza un calendario en línea, siempre se puede enviar por correo electrónico la información a ellos. | 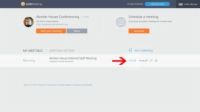  Agrandar Agrandar5 Lanzamiento de la reunión.Fuente: GoToMeeting.com Cuando llega el momento de la reunión, puede iniciar la reunión de su elemento del calendario (si ha instalado el plug-in de GoToMeeting), o puede iniciarlo desde su página de inicio en GoToMeeting. Encuentra la reunión que desea iniciar y pulse Iniciar. Es probable que, GoToMeeting le pedirá instalar otro plug-in para el navegador para ejecutar el software real de conferencia. Si es así, dejarlo. Y si la invitación necesita una contraseña, tendrá que disponer que, también, incluso si usted es el administrador. Finalmente, la reunión comenzará, y el panel de control de GoToMeeting aparecerá en la parte derecha de la pantalla. Sean cuales sean las ventanas estaban abiertas en el escritorio permanecerá abierta. Por lo tanto, si usted decide compartir su pantalla con otros asistentes a la reunión, asegúrese de saber lo que está abierto en la pantalla! (Es probable que no debe hacer ese en el trabajo de todos modos.) |   Agrandar Agrandar6 Ajuste las opciones.Fuente: GoToMeeting.com Desde el panel de control, puede controlar todo lo que sucede durante la reunión. Utilice la ficha Audio para probar el micrófono y el altavoz para asegurarse de que se puede escuchar y ser escuchado. Utilice la ficha de webcam para hacer los ajustes de la cámara. Utilice la ficha Pantalla para controlar lo que los asistentes vean. Puede mostrar una pantalla completa o una aplicación y elegir entre monitores. Después llegan los asistentes, también puede utilizar esta ficha para entregar el control de la presentación, o simplemente el teclado y el ratón, a otro asistente. |
  Agrandar Agrandar7 Convierte tu micrófono, pantalla, o la cámara encendida o apagada.Fuente: GoToMeeting.com Los tres iconos en la parte superior del panel de control de GoToMeeting indican cómo se está transmitiendo. Si el micrófono es de color verde, usted (el anfitrión) está difundiendo su voz (o lo que sea sonido se bombea en el ordenador a través del micrófono). Si es de color rojo, que está silenciado. Si el botón de la pantalla en el centro es de color verde, significa que usted está compartiendo su pantalla con la configuración seleccionada en la ficha Pantalla. Para dejar de compartir, haga clic en ese botón, y aparecerá en gris. |   Agrandar Agrandar8 Descubre a quién está presente y charlar con ellos.Fuente: GoToMeeting.com Si expande la lista de asistentes, se puede ver que todo se ha unido a la reunión, así como controlar sus micrófonos individualmente o todos a la vez. También puede invitar a nuevos participantes desde aquí. Ampliar la lista de chat para mensajes instantáneos, ya sea con los participantes individuales o con todo el grupo. Aparecerán los mensajes en el mismo lugar en su panel de control. |   Agrandar Agrandar9 Grabar la sesión.Fuente: GoToMeeting.com Puede grabar la reunión y reproducirla más tarde, por correo electrónico a los que no pudieron asistir, o publicarlo en su página web o blog. |
  Agrandar Agrandar10 Poner fin a la reunión.Fuente: GoToMeeting.com Cuando haya terminado yakking, es fácil para colgar. Simplemente haga clic en el logotipo de GoToMeeting en la parte superior del panel de control y elija Salir - Finalizar reunión. | 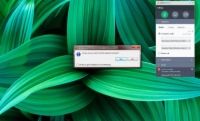  Agrandar Agrandar11 Confirmar el final.Fuente: GoToMeeting.com En caso de que no tenía intención de salir en realidad la llamada, puedes redimirte aquí. Si usted ha tenido problemas técnicos en la convocatoria, es también un buen lugar para contar GoToMeeting desea proporcionar algunos comentarios acerca de su sesión. Compruebe el que me gustaría dar retroalimentación a GoToMeeting, y una encuesta aparecerá después de haber desconectado. | 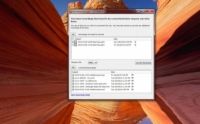  Agrandar Agrandar12 ¿Es necesario para convertir la grabación?Fuente: GoToMeeting.com Si estaba grabando la reunión, GoToMeeting le preguntará si desea convertir el archivo a algo realmente útil, como WMV o MP4. Si es así, configure las opciones y haga clic en Convertir grabación. Para encontrar las grabaciones en el disco duro, haga clic en Abrir carpeta Grabaciones. |






