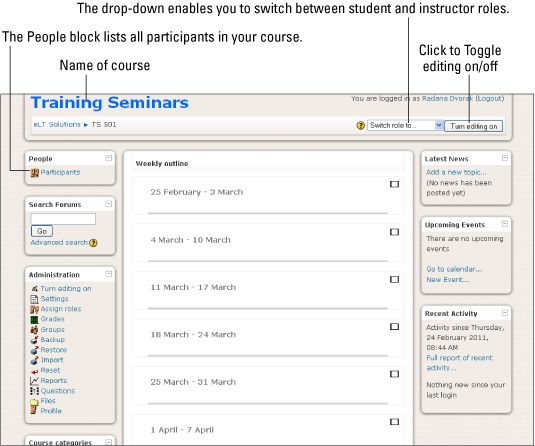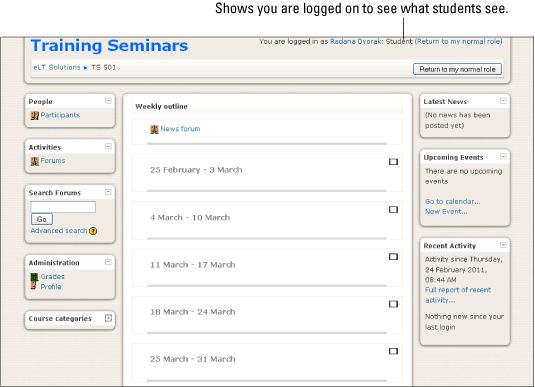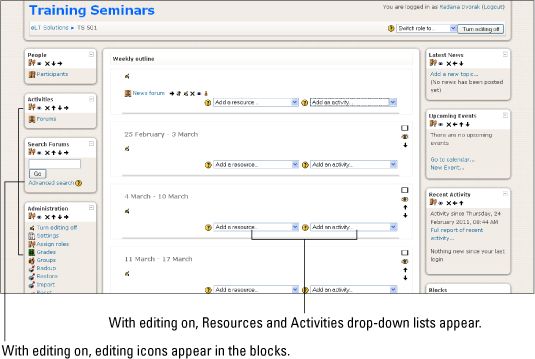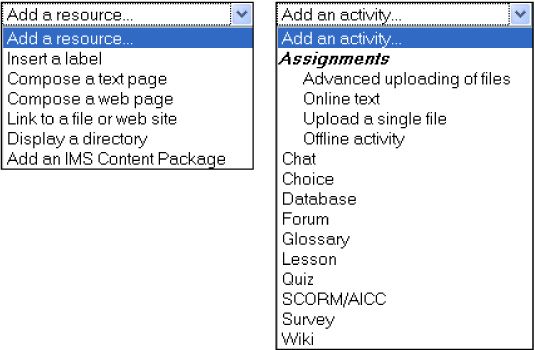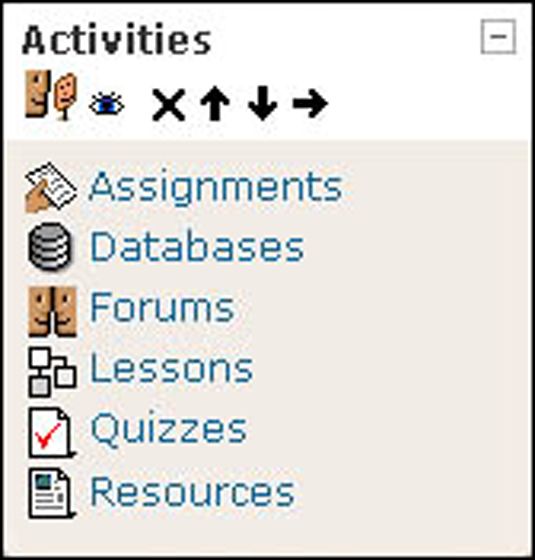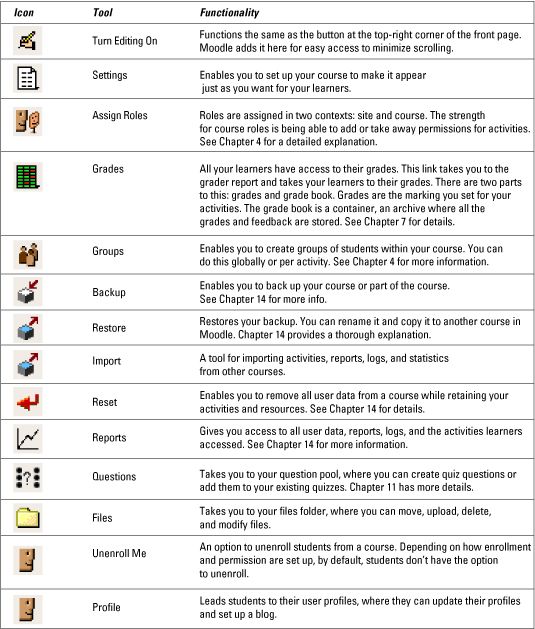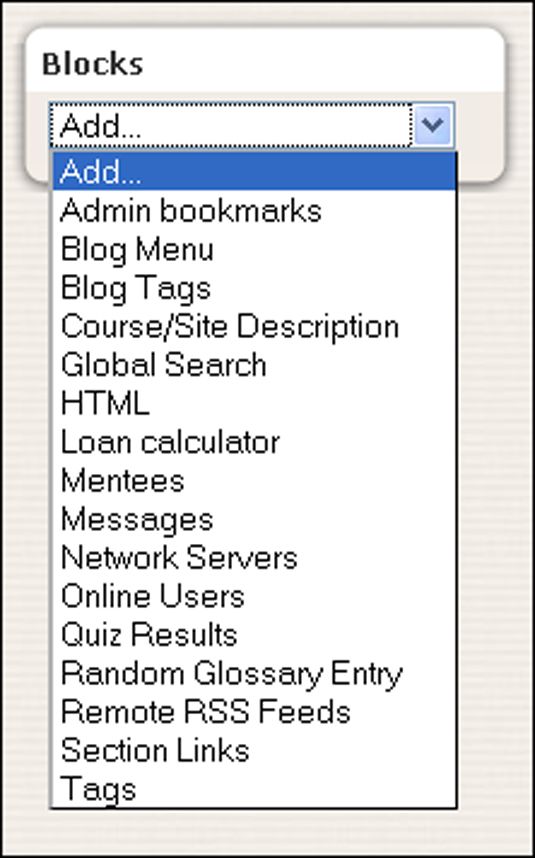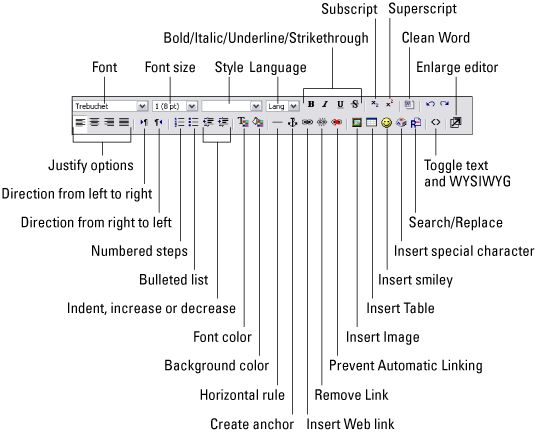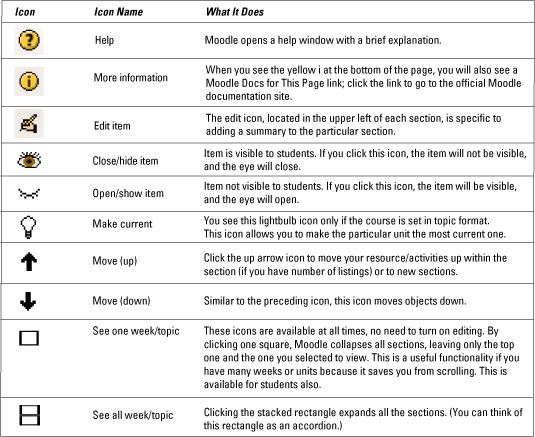Moodle es muy fácil de navegar. Cada nuevo curso está configurado con una portada supuesto defecto como se muestra aquí, a la que (como el instructor) puede hacer cambios. Esta portada curso es lo que usted y sus alumnos se llega a cada vez que inicia sesión en el curso de Moodle. Familiarízate con ella, y explicar todas las características de sus alumnos.
La primera página de Moodle
La página principal del curso se divide en tres secciones. El centro está a tu página de plato principal, dividido en semanas o temas / unidades que contienen el contenido del curso. Las columnas en los lados derecho e izquierdo del centro contienen bloques que sostienen las características de Moodle y utilidades que se utilizan para construir un gran curso de Moodle. Lo que se ve:
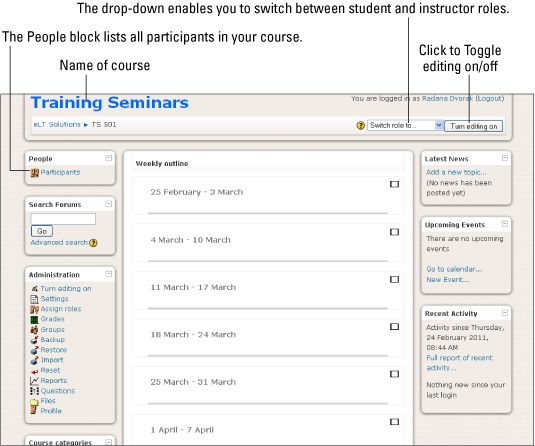
Lo que sus alumnos vean:
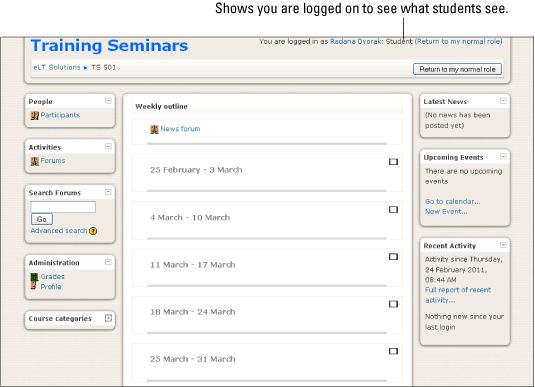
En cada curso Moodle, usted, el instructor, puede configurar el curso como usted prefiera. Moodle tiene una serie de funciones de edición para ayudar a hacer esto. Esto es lo que se ve en la página de rumbo frontal con la edición de encendido:
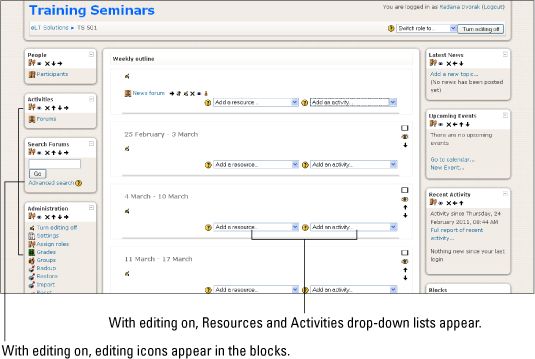
Recursos y actividades de Moodle
Moodle le proporciona una serie de potentes módulos de actividad de colaboración y herramientas que le permite añadir o enlazar casi cualquier tipo de archivo (recursos Moodle) para sus cursos. Estas listas desplegables muestran los recursos y actividades de Moodle disponibles:
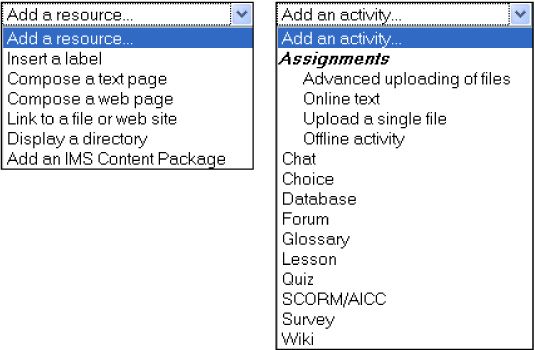
Moodle bloques: actividades, la administración, y los bloques
El bloque de Moodle actividades está disponible para usted y sus alumnos a ver y acceder rápidamente a todas las actividades del curso y recursos actualizados.
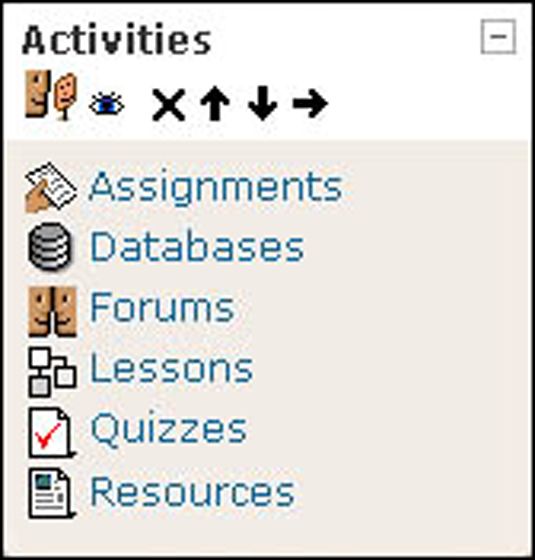
La Administración Bloquear Moodle permite a los alumnos a ver su libro de calificaciones y el perfil y los instructores acceder a una variedad de herramientas.
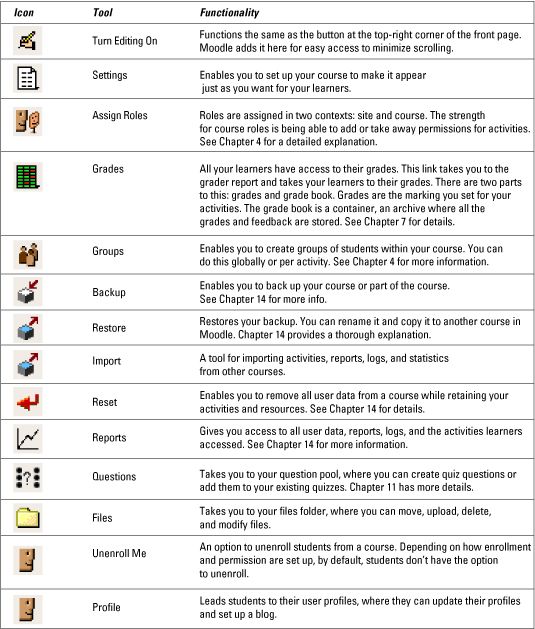
El bloque de los bloques de Moodle sólo está disponible cuando se gira a la edición situ que enumera una serie de características que usted puede poner a disposición de sus alumnos en la página del curso principal.
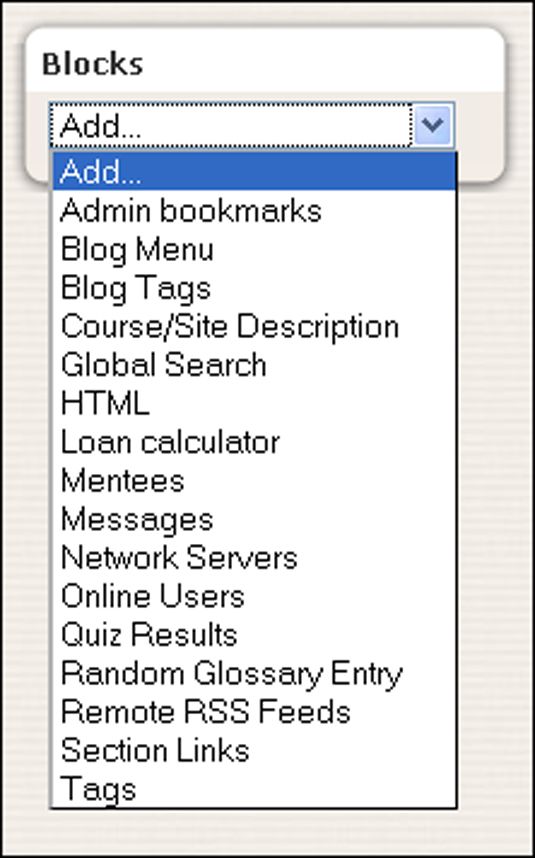
Barra de herramientas e iconos Editor Moodle
Moodle permite editar el contenido con un número de diferentes herramientas, sobre todo la barra de herramientas de editor de Moodle y los iconos de edición. Si su navegador le permite utilizar herramientas de edición WYSIWYG del editor HTML, usted tiene a su disposición todas las características que estés utiliza para con el software de procesamiento de textos, incluyendo la capacidad para alternar entre los modos de código HTML. Esta figura muestra la barra de herramientas de editor con todas las herramientas que puede utilizar dentro de Moodle:
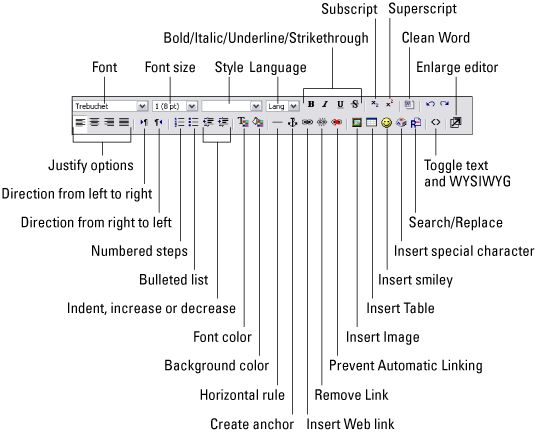
Moodle utiliza iconos específicos para ayudarle a editar la página del curso principal. Usted y sus alumnos se encuentran estas herramientas de edición en todo Moodle cuando usted necesita para hacer actualizaciones o cambios en el contenido o actividades:
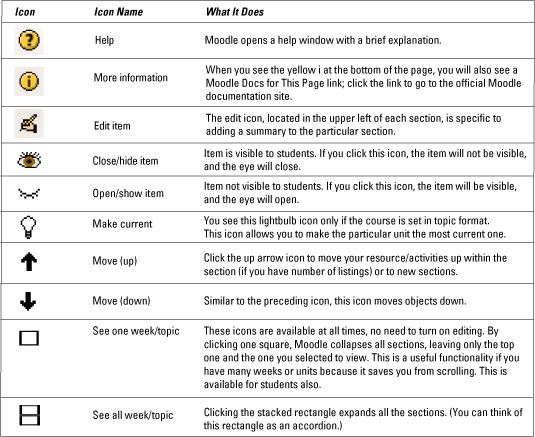
Encontrar Recursos Moodle en Internet
Moodlers de todo el mundo son un gran grupo de personas que les gusta ayudar y compartir sus conocimientos y recursos. Así que cuando usted se convierte en un experto o encontrar algo que realmente ha trabajado para usted, compartirlo con la comunidad de Moodle. La siguiente es una lista de útiles recursos de Moodle se pueden encontrar en Internet (parcial):
Organización Moodle página principal
Documentación de Moodle para profesores
Documentación de Moodle para los administradores
Los foros de Moodle
Noticias Moodle: Este es el sitio oficial de noticias Moodle.org, le informa de todas las cosas de Moodle. Es un buen lugar para empezar a buscar información o para validar lo que se lee en otro lugar.
Moodle sitio de demostración: Aquí se puede ver en los sitios de ejemplo existentes en un número de diferentes idiomas. Usted puede construir su propio curso e inicie sesión como un maestro, como administrador o como estudiante. Usted no tiene que preocuparse de errores porque cada 20 minutos el servidor se actualiza de nuevo a su forma original.
Moodle noticias mensual: Moodle de noticias, información y recursos, incluyendo los mensajes populares, blogs y muchos enlaces.
Moodlers online: los usuarios de Moodle han creado un sitio de redes Ning un lugar para compartir información Moodle. (Usted debe recibir una invitación para unirse a la Ning.)
Thomaz Lasic es un ávido usuario de Moodle, un maestro, y ahora es también un miembro del equipo de desarrollo de Moodle. Su blog humano era un gran recurso y ahora es un sitio web.
Compartir recursos de Moodle
Los derechos de autor
Moodle Accesos directos
La siguiente tabla muestra algunas de las Moodle teclas de acceso directo de edición más comunes que se pueden utilizar en el editor HTML de Moodle en vista WYSIWYG. (WYSIWYG significa lo que ves es lo que usted Get- es la vista por defecto en los módulos de Moodle).
Nota: No todos los navegadores son compatibles con todas las claves de la lista. Las claves en negrita son atajos universales.
| Llave | Acción | Llave | Acción |
|---|
| CTRL-C | Copia | CTRL-V | Pegar |
| CTRL-X | Cortar | CTRL-F | Buscar texto |
| CTRL-, | Subíndice | CTRL-S | Texto que atraviesa |
| CTRL-. | Superíndice | CTRL-0 | Formato word Limpio |
| CTRL-Z | Deshacer | CTRL-H | Cambiar encabezado formato de texto |
| CTRL-B | Hacer texto en negrita | CTRL-1 | Para Ctrl-6 cambios rúbrica niveles |
| CTRL-U | Subrayar texto | CTRL-O | Cambiar la fuente |
| CTRL-I | Hacer cursiva texto | CTRL-E | Centro |
| CTRL-L | Justificar izquierda | CTRL-K | Cambiar el color de fondo |
| CTRL-J | Justificar completa | CTRL-! | Texto corre de derecha a izquierda |
| CTRL-ALT-O | Insertar lista ordenada | CTRL-ALT-A | Crear ancla |
| CTRL-ALT-R | Insertar regla horizontal | CTRL-ALT-C | Insertar carácter especial |
| CTRL-ALT-L | Crear un enlace | CTRL-ALT-D | Desvincular |
| CTRL-ALT-N | Apague enlace automático | CTRL-ALT-S | Insertar emoticono (smiley) |
| CTRL-ALT-T | Insertar tabla | CTRL-ALT-I | Imagen insertada |
| CTRL-ALT-C | Insertar carácter especial | CTRL-ALT-M | El modo editor de pantalla completa Toggle |