Buscar registros en las tablas de Access 2003
Cuando desea localizar a un registro en particular, la creación de una consulta es una exageración. Afortunadamente, Access 2003 tiene una forma rápida de encontrar una pieza específica de los datos en tablas y formularios de su proyecto: el comando Buscar.
Conteúdo
Find está disponible tanto en la barra de herramientas y en el menú principal. (Seleccione Edición -.> Encuentra gente teclado orientada por ahí puede pulsar Ctrl + F.) Access 2003 no le importa el camino que enciendes el comando Buscar - que funciona igual de bien avenida.
Aunque el comando Find es bastante fácil de usar por sí mismo, sabiendo algunos trucos que hace que haga su mejor trabajo. Después de conocer los conceptos básicos de encontrar (cubiertos en la siguiente sección), puede ajustar el comando Buscar utilizando los consejos en la sección llamada "Sintonización de búsqueda de velocidad y precisión", más adelante en este artículo. Esa sección le muestra cómo ajustar la configuración de encontrar para misiones de búsqueda más detalladas.
Encontrar primero es lo primero (y siguientes cosas después de eso)
Usando el comando Buscar es una tarea sencilla. Así es como funciona:
1. Abra la tabla o formulario que desea buscar.
Sí, encuentre las obras, tanto en vista Hoja de datos y con las formas de acceso.
2. Haga clic en el campo que desea buscar.
El hallazgo comando busca el campo actual en todos los registros de la tabla, así que asegúrese de que hace clic en el campo de la derecha antes de comenzar el proceso de Buscar. Access 2003 no importa qué registro se hace clic - siempre y cuando usted golpea el campo derecho, el acceso es feliz. (Y es importante para mantener su software feliz!)
3. Inicie el comando Buscar haciendo clic en el botón de barra de herramientas Buscar (el que tiene los binoculares en él) o seleccionando Edición -> Buscar.
El Buscar y reemplazar pops cuadro de diálogo a la acción.
4. Escriba el texto que está buscando en el cuadro Buscar, como se muestra en la Figura 1.
Tome un momento para comprobar la ortografía antes de comenzar la búsqueda. El acceso no es lo suficientemente brillante como para darse cuenta de que en realidad se refiere a héroe cuando se escribe cero.
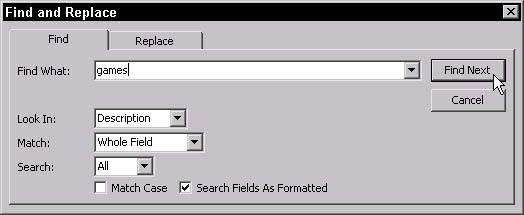
Figura 1: El cuadro de diálogo Buscar y reemplazar se prepara para hacer sus cosas.
5. Haga clic en Buscar siguiente para comenzar su búsqueda.
Antes de que pueda contar hasta uno por octavos, el comando Buscar rastrea el registro que desea, mueve el cursor allí, y resalta el texto correspondiente. Si Buscar no encuentra nada, sin embargo, se lamenta de su fracaso en un pequeño cuadro de diálogo.
6. Si Buscar No se encontró lo que estaba buscando:
• a. Haga clic en Aceptar para que el cuadro de diálogo desaparece.
• b. Asegúrese de que ha hecho clic en el campo correcto y escrito todo correctamente en el cuadro Qué Encontrar.
• También es posible que desee comprobar las opciones especiales Encuentra cubiertas en la siguiente sección para ver si uno de ellos está arruinando su búsqueda.
• c. Haga clic en Buscar siguiente de nuevo.
¿Y si el primer registro que se encuentra el acceso no es el que usted está buscando? Supongamos que usted desea que el segundo, tercero, o de la decimocuarta John Smith ¿en la mesa? No hay problema - es por eso que el cuadro de diálogo Buscar y reemplazar tiene un botón Buscar siguiente. Siga haciendo clic en Buscar siguiente hasta que el acceso se abre camino hasta el registro que desea o le dice que está renunciando a la búsqueda.
Afinar la búsqueda de la velocidad y la precisión
A veces, sólo proporcionar la información en el cuadro Buscar no es suficiente. Ya sea que usted encontrará demasiados registros o los que coinciden, no son los que usted desea. La mejor manera de reducir el número de partidos equivocadas es agregar más detalles a su búsqueda.
Ajuste preciso hace la búsqueda más rápida, también.
Access ofrece varias herramientas para afinar un hallazgo. Abra el Buscar y reemplazar cuadro de diálogo haciendo clic en el botón Buscar de la barra de herramientas o seleccionando Edición -> Buscar. La siguiente lista describe cómo utilizar las distintas opciones:
- Pase a ver: De forma predeterminada, Access busca coincidencias sólo en el corriente campo - cualquier campo que ha hecho clic en antes de iniciar el comando Buscar. A decir Acceso a buscar toda la tabla en su lugar, cambiar el Look In en la opción Tabla, como se muestra en la Figura 2.
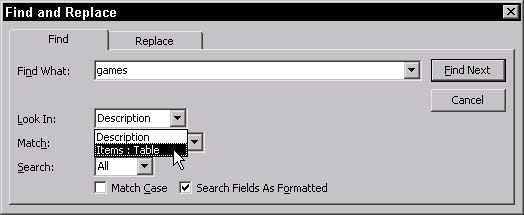
Figura 2: Para buscar toda la tabla, cambiar la mirada en el establecimiento.
- Partido: El acceso hace algunas suposiciones tontas, y este ajuste es un buen ejemplo. De forma predeterminada, Partido se establece en todo el campo, lo que supone que desea encontrar sólo los campos que completamente coincidir su texto de búsqueda. El ajuste entero campo significa que la búsqueda de Sam no encuentra los campos que contienen Samuel, Samantha, o Mosam. No demasiado brillante para un programa tan caro, ¿no? Cambiar este comportamiento mediante el ajuste de la configuración de ajuste a cualquier parte del campo, lo que permite que un partido en cualquier lugar en un campo (encontrar tanto Samuel y nuevo producto de la muestra), O para iniciar de campo, que reconoce sólo un partido que se inicia desde el principio del campo. Para cambiar esta configuración, haga clic en la flecha hacia abajo junto al campo (ver Figura 3) y luego hacer su elección en el menú desplegable que aparece.
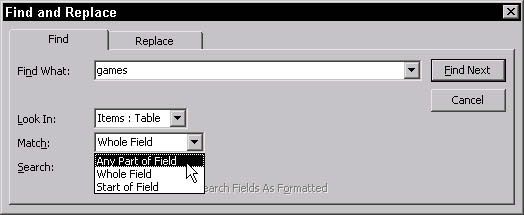
Figura 3: Mira insideall esos pequeños campos mediante el uso de la opción de ajuste.
- Buscar: Si usted está encontrando demasiados partidos, intente limitar su búsqueda a una parte determinada de la tabla con la opción Buscar. Buscar dice el comando Buscar para buscar cualquiera
• En todos los registros de la tabla (el ajuste predeterminado)
• arriba o hacia abajo desde el registro actual
- Al hacer clic en un registro de la mitad de la tabla y luego decirle Acceso a buscar abajo desde allí confina su búsqueda a la parte inferior de la tabla.
- Sintonice la configuración de búsqueda haciendo clic en la flecha hacia abajo junto al cuadro de búsqueda y seleccionando la opción adecuada en el menú desplegable.
- Coincidir mayúsculas y minúsculas: Coincidir mayúsculas y minúsculas requiere que el término que usted busca ser exactamente el mismo que el valor almacenado en la base de datos, incluyendo el caso de los personajes. En otras palabras, si la base de datos contiene el nombre extrañamente capitalizado Smith, Caso Partido encuentra que el valor sólo si se busca el nombre usando exactamente la misma capitalización impar (en este caso, Smith). Coincidir mayúsculas y minúsculas funciona muy bien en la búsqueda de la base de datos de nombres.
- Buscar Los campos con este formato: Esta opción instruye Acceso a mirar a la versión con formato del campo en lugar de los datos reales que ha escrito. Limitar la búsqueda de esta manera es muy útil cuando se buscan las fechas, los ID de la unidad de mantenimiento de existencias, o cualquier otro campo con un poco de formato especializado. Encienda Campos de búsqueda con este formato, haga clic en la casilla de verificación junto a él. Este ajuste no funciona con el caso del partido, por lo que si el asunto Partido está marcada, Campos de búsqueda con este formato aparece atenuado. En ese caso, desactive Coincidir mayúsculas y minúsculas para traer de vuelta Campos de búsqueda con este formato.
- La mayoría de las veces, esta opción no hace mucha diferencia en su vida. De hecho, la única vez que probablemente se preocupa por esta opción Buscar es cuando (o si) usted busca muchos campos altamente formateados.
Si el comando Buscar no está funcionando de la manera que cree que debería, consulte las opciones de la lista anterior. Lo más probable es que uno o más de estas opciones no se ajustan del todo bien!






