Diez cosas que puedes hacer después de que usted se sienta cómodo con la perspectiva 2013
Usted puede hacer algunas tareas formidables con Outlook 2013. El tiempo dirá (y con bastante rapidez, por cierto), ¿cuánto más podrás hacer con futuras versiones de Outlook, Internet Explorer, y todos los demás poderosa tecnología asociada con esas aplicaciones.
Conteúdo
- Personalizar la barra de herramientas de acceso rápido.
- Sabios de seguridad de sus mensajes con smart art.
- Traducir los mensajes de correo electrónico.
- Añadir tablas para el impacto.
- Usar símbolos en el correo electrónico.
- Abra varios calendarios.
- Superponer calendarios.
- Ver un número inusual de días.
- Selecciona fechas como grupo.
- Tarjetas de contacto pin.
A continuación se presentan algunas aventuras de Outlook avanzadas para probar.
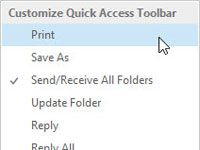  Agrandar Agrandar1 Personalizar la barra de herramientas de acceso rápido.Office 2013 tiene un acuerdo de controles que elimina menús a favor de las grandes cintas, pestañas y botones. Con un sistema de menús a la antigua, ya sabes que todo lo que quieres hacer es en un menú en alguna parte. En el nuevo acuerdo. . . ¿quién sabe? Hay esperanza, sin embargo. Después de encontrar la herramienta que necesita, puede hacer; haga clic en la herramienta y seleccione Agregar a la barra de herramientas de acceso rápido. Eso se suma un pequeño icono a la delgada franja de iconos que se encuentra justo por encima de la cinta (o por debajo de la cinta de opciones, si lo mueve allí). Si alguna vez has bookmarked un sitio web, ya sabes cómo funciona esto. Si bien; clic en la barra de herramientas de acceso rápido y seleccione Mostrar la Barra de herramientas de acceso rápido debajo de la cinta, eso es exactamente lo que sucede. Cada formulario de Outlook también cuenta con su propia barra de herramientas de acceso rápido también. Eso es útil para acelerar las tareas que se realizan con frecuencia. Si te gusta para imprimir mensajes de correo electrónico individuales de vez en cuando, puede agregar el comando Impresión rápida cuando se está leyendo o redactar un mensaje. De esa manera, el comando de impresión es un par de clics más cerca. | 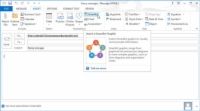  Agrandar Agrandar2 Sabios de seguridad de sus mensajes con Smart Art.El diseño puede hacerte lucir inteligente si sabes lo que estás haciendo. Si no sabes lo que estás haciendo, puedes recurrir a Smart Art, otra característica interesante en la ficha Insertar de la cinta de opciones. Smart Art ayuda a crear diseños coloridos y anotadas para añadir a su correo electrónico. | 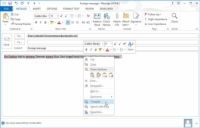  Agrandar Agrandar3 Traducir los mensajes de correo electrónico.Si los mensajes de correo electrónico entrantes son tan confusas que parecen como si estuvieran escritas en un idioma extranjero, tal vez son. Puede traducir los mensajes entrantes de correo electrónico en Outlook 2013, poniendo de relieve el texto confuso, derecho; clic y elegir Translate. Alternativamente, puede hacer clic en el botón Traducir en la cinta de opciones. Si las traducciones ni siquiera tienen sentido, puede sentirse mejor al saber que no es su culpa que no se puede entender el galimatías personas están enviando. |
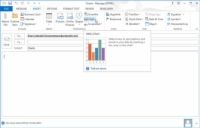  Agrandar Agrandar4 Añadir tablas para el impacto.La herramienta Chart es justo debajo del botón inteligente Arte en la ficha Insertar de la cinta de opciones. La herramienta puede hacer que los pensamientos que expresas en tu mirada e-mail positivamente ordenada (no importa qué tan desordenada puede ser su mente). Desde el interior de un nuevo mensaje de correo electrónico, haga clic en la pestaña Insertar y seleccione la herramienta Gráfico. Elija un tipo general de la lista de la izquierda o seleccione un tipo específico de la lista a la derecha. La mecánica de la creación de un gráfico de Outlook son muy similares a aquellos para la creación de un gráfico de Excel. | 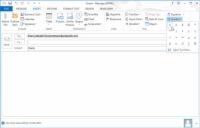  Agrandar Agrandar5 Usar símbolos en el correo electrónico.Si utiliza con frecuencia símbolos como el símbolo del euro, puede agregar esos símbolos a sus mensajes de correo electrónico haciendo clic en el botón de símbolo en la ficha Insertar mientras redacta un correo electrónico mensaje- simplemente selecciona el símbolo que desea. Si elige más símbolos, también puede insertar cosas inteligentes como fracciones, flechas y jeroglíficos extraños desconcertando a sus destinatarios en el cumplimiento de sus deseos. | 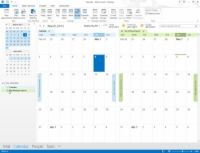  Agrandar Agrandar6 Abra varios calendarios.Puede crear más de un calendario en Outlook. Es posible que desee hacerlo para rastrear las actividades de más de una persona, o para mantener su vida de negocios separada de su vida personal (que siempre es una buena idea). La parte difícil de mantener múltiples calendarios está lidiando con conflictos de programación entre los dos. Para ver dos calendarios a la vez, haga clic en la casilla de verificación al lado de cada nombre del calendario en el panel de navegación. |
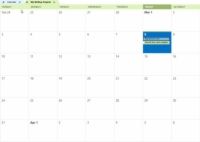  Agrandar Agrandar7 Superponer calendarios.Una forma aún más pulido para evitar conflictos en varios calendarios es superponer calendario encima de otro. Cuando usted tiene dos calendarios abierta, una pequeña flecha que aparece junto al nombre de uno. Al hacer clic en la flecha, aparecen los dos calendarios, uno encima del otro, con ambos conjuntos de citas muestra. Las citas en el calendario inferior aparecen ligeramente opaca, mientras que los elementos de calendario superiores ven más claro y más audaz. Cuando se superponen los calendarios, se puede ver de inmediato cuando el tiempo está disponible en ambos. |   Agrandar Agrandar8 Ver un número inusual de días.Cuando usted está buscando en su calendario, puede decidir ver sólo tres días u ocho días (o, para el caso, cualquier número entre uno y diez días). Mantenga pulsada la tecla Alt y escriba el número de días que desea ver. Pulse Alt + 2 para los dos días, Alt + 3 durante tres días, y así sucesivamente. Al presionar Alt + 0 (cero) le da diez días. | 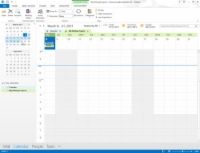  Agrandar Agrandar9 Selecciona fechas como grupo.Cuando usted está viendo un rango de fechas, usted no tiene que limitarse a fijos días, semanas o meses. Supongamos que usted desea ver un rango de fechas del 25 de septiembre al 5 de octubre En la barra de tareas, haga clic en 25 de septiembre y luego (mientras pulsa la tecla Shift), haga clic en octubre 5. Todas las fechas intermedias se seleccionan y aparecen en el visor de la Información. |
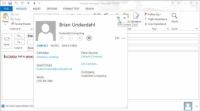  Agrandar Agrandar10 Tarjetas de contacto Pin.Si desea mantener la información de contacto de una persona en la pantalla mientras haces otra cosa, puede situar el puntero del ratón sobre dirección de correo electrónico de una persona hasta que aparezca un pequeño rectángulo. Eso se llama una tarjeta de contacto. Cerca de la esquina superior derecha de la tarjeta de contacto que hay una pequeña imagen de una chincheta. Haga clic en ese cuadro para que el flotador tarjeta de contacto en la pantalla hasta que se pulsa la imagen de nuevo para hacer que desaparezca. Usted ha clavado un contacto y no es allí más? No te preocupes. Eso es probablemente porque usted está utilizando Outlook en el modo de pantalla completa de forma predeterminada. Al hacer clic fuera del contacto clavado, la pantalla de pantalla completa de Outlook esconde. Haga clic en la restauración de Down o el botón Minimizar en la parte superior derecha de la pantalla de Outlook. Ver el contacto ahora? Bien. |






