Cómo sobresalir ordenar registros de la tabla
Después de colocar la información en una tabla de Excel, le resultará muy fácil de ordenar los registros. Puede utilizar el Ordenar Comandos de los botones de filtro para ordenar y organizar su información.
Uso de los botones Ordenar
Para ordenar los datos de esta tabla utilizando un Clasificar Comandos de botón Filtro, haga clic en la columna que desea utilizar para su ordenación. Por ejemplo, para ordenar una lista de compras por la tienda, haga clic en una celda de la columna de la tienda.
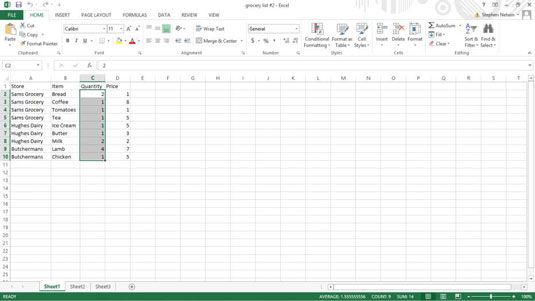
Después de seleccionar la columna que desea utilizar para su selección, haga clic en el Ordenar Botón Filtro y elija el comando Ordenar de A a Z en el menú Excel muestra para ordenar registros de la tabla en orden ascendente, orden A-to-Z utilizando la información de la columna seleccionada. Por otra parte, la elección de la Z a la A Ordenar comando desde el menú de Excel muestra los registros de tipo tabla en descendente, Z-A fin de utilizar la información de la columna seleccionada.
Mediante el cuadro de diálogo Ordenar personalizada
Cuando no se puede ordenar datos de esta tabla exactamente de la manera que desee utilizando la A a la Z Ordenar y clasificar de Z a A comandos, utilice el comando Ordenar personalizada.
Para utilizar el comando Orden personalizado, siga estos pasos:
Haga clic en una celda dentro de la tabla.
Haga clic en el Ordenar Botón Filtro y seleccione el comando Ordenar del Ordenar Menú Filtro.
Excel muestra el cuadro de diálogo Ordenar.
En Excel 2007 y Excel 2010, seleccione la ficha personalizada Ordenar comando para mostrar el cuadro de diálogo Ordenar.
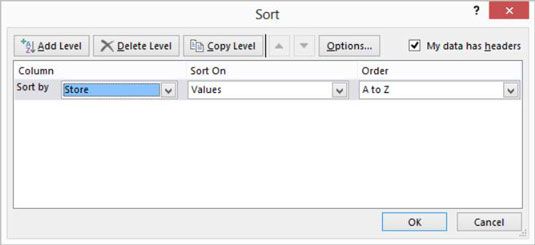
Seleccione la primera clave de ordenación.
Utilice la lista desplegable Ordenar por para seleccionar el campo que desea utilizar para la clasificación. A continuación, elija lo que desea utilizar para la clasificación: valores, colores celulares, colores de fuente, o iconos. Si usted elige para ordenar por los valores, también tendrá que indicar si desea que los registros dispuestos en orden ascendente o descendente seleccionando bien el ascendente de A a Z o descendente Z a la entrada.
Orden ascendiente, como era previsible, alfabetiza etiquetas y organiza valores de menor valor-a-grande-valor del pedido. Orden descendente organiza etiquetas en orden alfabético inverso y los valores en orden mayor valor a menor valor. Si usted ordenar por color o iconos, tienes que decirle Excel cómo debe ordenar los colores mediante el uso de las opciones que el cuadro Orden presta.
Normalmente, desea que la clave para trabajar en orden ascendente o descendente. Sin embargo, es posible que desee ordenar los registros mediante el uso de una secuencia cronológica, como Domingo, lunes, martes, y así sucesivamente, o en enero, febrero, marzo, y así sucesivamente. Para utilizar una de estas otras opciones de clasificación, seleccione la opción de lista personalizada en el cuadro de Orden y luego elija una de estas otras métodos de ordenamiento del cuadro de diálogo.
(Opcional) Especifique las claves secundarias.
Si desea ordenar los registros que tienen la misma clave primaria con una clave secundaria, haga clic en el botón Agregar Nivel y luego usar la siguiente fila de opciones de la continuación Por listas desplegables para especificar qué teclas secundaria que desea utilizar. Si se agrega un nivel que más adelante decide que no quiere o necesita, haga clic en el nivel de especie y luego haga clic en el botón Eliminar Nivel.
También puede duplicar el nivel seleccionado, haga clic en Copiar Nivel. Por último, si lo hace crear varias claves de clasificación, puede mover el tipo seleccionado nivelar hacia arriba o abajo en la importancia haciendo clic en el Subir o botones de abajo.
Nota: El cuadro de diálogo Ordenar también proporciona una Mis datos tiene caja que le permite indicar si la selección del rango de hoja de cálculo incluye los nombres de fila y de campo de verificación encabezados. Si ya has dicho Excel que un rango de hoja de cálculo es una tabla, sin embargo, esta casilla de verificación está desactivada.
(Realmente opcional) violín-faddle con las reglas de clasificación.
Si hace clic en el botón Opciones en el cuadro de diálogo Ordenar, Excel muestra el cuadro de diálogo Opciones de ordenación. Tomar decisiones aquí para especificar con mayor detalle cómo funciona el primer criterio de ordenación clave.
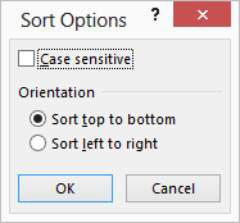
Para empezar, el cuadro de diálogo Opciones de ordenación le permite indicar si entre mayúsculas y minúsculas (mayúscula frente minúsculas) debe ser considerado.
También puede utilizar el cuadro de diálogo Opciones de ordenación de decirle Excel que debe ordenar las filas en lugar de columnas o columnas en lugar de filas. Usted hace esta especificación mediante el uso de cualquiera de los botones de radio Orientación: Ordenar arriba a abajo o de izquierda a derecha Ordenar. Haga clic en Aceptar cuando se ha solucionado sus opciones de clasificación.
Haga clic en Aceptar.
Excel continuación, ordena su lista.






