Cómo ordenar en múltiples campos en Excel 2013
Cuando usted necesita para ordenar una lista de datos en más de un campo en Excel 2013, utilice el cuadro de diálogo Ordenar. Y lo que necesita para ordenar en más de un campo cuando el primer campo contiene valores duplicados y desea determinar cómo se organizan los registros con los duplicados.
Conteúdo
- Coloque el cursor de celda en una de las celdas de la tabla de la lista de datos. haga clic en el botón ordenar en el ordenar filtro grupo en la ficha de datos o pulse alt + ass.
- Seleccione el nombre del campo que primero desea que los registros ordenados por del ordenar lista desplegable por.
- (opcional) si el primer campo contiene duplicados y desea especificar cómo se ordenan los registros en este campo, haga clic en el botón agregar nivel para insertar otro nivel de clasificación, seleccione un segundo campo para ordenar el de la continuación lista desplegable by, y seleccione el orden ascendente o descendente opción de la lista desplegable orden a su derecha.
- Haga clic en aceptar o pulse intro.
(Si no se especifica otro campo para ordenar, Excel sólo pone los registros en el orden en que se ingresaron.) El mejor y más común ejemplo de cuando se necesita más de un campo es al ordenar una gran base de datos en orden alfabético en fin último nombre. Digamos que usted tiene una base de datos que contiene varias personas con el apellido Smith, Jones, o Zastrow (como es el caso cuando se trabaja en Zastrow and Sons).
Si especifica el campo Apellido como el único campo para ordenar (usando la orden ascendente predeterminado), todo el duplicado Smiths, Joneses y Zastrows se colocan en el orden en que se introdujeron originalmente sus registros.
Para ordenar mejor estos duplicados, puede especificar el campo Nombre como el segundo campo para ordenar (de nuevo utilizando el orden ascendente por defecto), por lo que el segundo campo el quiebre de empate, por lo que el récord de Ian Smith precede a la de Sandra Smith, y el récord de Vladimir Zastrow viene después de la de Mikhail Zastrow.
Para ordenar registros en una lista de datos utilizando el cuadro de diálogo Ordenar, siga estos pasos:
  Agrandar Agrandar1 Coloque el cursor de celda en una de las celdas de la tabla de la lista de datos. Haga clic en el botón Ordenar en el Ordenar Filtro grupo en la ficha de datos o pulse Alt + ASS.Excel selecciona todos los registros de la base de datos (sin incluir la primera fila de nombres de campo) y se abre el cuadro de diálogo Ordenar. Tenga en cuenta que también puede abrir el cuadro de diálogo Ordenar seleccionando la opción Ordenar personalizada en la Ordenar Filtrar menú desplegable del botón o pulsando Alt + HSU. | 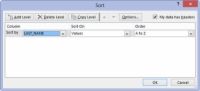  Agrandar Agrandar2 Seleccione el nombre del campo que primero desea que los registros ordenados por Del Ordenar lista desplegable Por.Si desea que los registros ordenados en orden descendente, recuerde también para seleccionar la opción orden descendente (Z a la A, menor a mayor, o antiguo a más reciente) de la Orden de lista desplegable a la derecha. |   Agrandar Agrandar3 (Opcional) Si el primer campo contiene duplicados y desea especificar cómo se ordenan los registros en este campo, haga clic en el botón Agregar Nivel para insertar otro nivel de clasificación, seleccione un segundo campo para ordenar el de la continuación lista desplegable By, y seleccione el orden ascendente o descendente opción de la lista desplegable Orden a su derecha.(Opcional) Si es necesario, repetir, añadiendo tantos niveles de clasificación adicionales según sea necesario. |
  Agrandar Agrandar4 Haga clic en Aceptar o pulse Intro.Excel se cierra el cuadro de diálogo Ordenar y ordena los registros en la lista de datos usando los campos de clasificación en el orden de sus niveles en este cuadro de diálogo. Si usted ve que la ordenó la base de datos en los campos erróneos o en el orden incorrecto, haga clic en el botón Deshacer de la barra de herramientas de acceso rápido o pulse Ctrl + Z para restaurar inmediatamente los registros de la lista de datos a su orden anterior. |






