¿Cómo organizar la pantalla de inicio de su superficie
Windows no se molestó en organizar su pantalla de inicio de superficie. Al descargar nuevas aplicaciones desde la tienda de Windows, no aparecen en la pantalla de inicio. No, son arrojados a la zona de Todas las apps, que los mantiene oculto.
Conteúdo
- Quite las baldosas para aplicaciones que no desea.
- Añadir azulejos que hacer desear.
- Mueva los azulejos relacionadas cerca unos de otros y cambiar el tamaño si es necesario.
- Mueva los azulejos relacionados en grupos.
- Nombrar los grupos de fichas relacionadas.
- Mueva los grupos más importantes en el extremo izquierdo, donde siempre están visibles.
- Puede agregar carpetas de escritorio favoritos a la pantalla de inicio, también. si bien en el escritorio, mantenga presionado el dedo sobre la carpeta deseada o library- cuando aparece un cuadrado, levante el dedo.
Combine eso con el hecho de que la pantalla de inicio fue diseñado para parecer agradable en el piso de exhibición, y se puede ver el problema: La pantalla de inicio no se corresponde con la forma tú quieren trabajar.
Por lo tanto, seguir este plan de seis pasos para transformar la pantalla de inicio en algo que sirve a sus propias necesidades. Organiza la pantalla de inicio sólo tanto como desee.

Quite las baldosas para aplicaciones que no desea.
Cuando encuentras una aplicación que no desea ver en la pantalla de inicio, deshacerse de él: Mantenga el dedo hacia abajo hasta que aparezca una barra de menú a lo largo de la parte inferior de la pantalla. Luego levante el dedo, notando la marca de verificación que aparece en el icono de esa aplicación.
Ahora, toca cualquier otra marca de verificación Iconos- no deseados aparecen en ellos, así, mostrando que están seleccionadas para la acción futura.
Cuando haya seleccionado todas las aplicaciones no deseadas, toque Desanclar desde Inicio en la barra de la aplicación a lo largo de la parte inferior de la pantalla. Presto! Las aplicaciones desaparecen de la pantalla de inicio.
Elegir Desanclar de inicio no lo hace desinstalación la aplicación o programa- sólo la quita de la ficha de la pantalla de inicio y la devuelve a la zona Todas las apps. Si elimina accidentalmente un azulejo para una aplicación o programa favorito, usted puede fácilmente poner de nuevo en el siguiente paso.
No nunca querer ver una aplicación de nuevo? A continuación, seleccione el icono Desinstalar adyacente lugar. De Windows desinstala la aplicación, liberando un poco de espacio de almacenamiento valioso.

Añadir azulejos que hacer desear.
Deslice el dedo hacia arriba desde el centro de la Start diagnóstico son las diapositivas de pantalla de inicio hacia arriba con el dedo para que aparezca la pantalla Todas las apps acechando a continuación. Allí, a encontrar iconos para cada aplicación instalada, que se enumeran en orden alfabético.
Cuando encuentras una aplicación que desea que aparezca en la pantalla de inicio, mantenga el dedo hacia abajo hasta que aparezca la barra de aplicación a lo largo de la parte inferior de la pantalla. Que selecciona el grifo app- cualquier otros para seleccionarlos, también.
A continuación, pulsa el boton a Inicio icono de menú de la parte inferior de la pantalla de inicio. Ventanas lanza una ficha para cada una de sus aplicaciones seleccionadas en el extremo de la derecha del menú Inicio. Una pulsación de la tecla de Windows elimina la barra de la aplicación y vuelve a la pantalla de inicio.
Mueva los azulejos relacionadas cerca unos de otros y cambiar el tamaño si es necesario.
Cuando azulejos relacionadas aparecen uno junto al otro, son más fáciles de encontrar en la pantalla de inicio.
Para arrastrar un azulejo de un lugar a otro, selecciónelo primero manteniendo el dedo hacia abajo en él hasta que aparezca la barra de aplicaciones a lo largo del borde inferior de la pantalla. A continuación, arrastre el azulejo a su nueva ubicación. Levante el dedo, y el azulejo permanece en su nuevo hogar.
Si una ficha es demasiado grande o demasiado pequeño, cambiar su tamaño: Seleccione el azulejo manteniendo el dedo hacia abajo en él. Cuando está seleccionado, pulse el icono de cambio de tamaño en el menú de la aplicación a lo largo de la parte inferior de la pantalla de inicio y luego elegir el tamaño: grande, ancha, Mediano o Pequeño.
Recuerde, algunas aplicaciones tienen espacio para mostrar actualizaciones en vivo sólo en los azulejos de ancho.
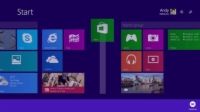
 Agrandar
AgrandarMueva los azulejos relacionados en grupos.
La colocación de baldosas relacionados en grupos separados hace más fáciles de trasladar. Por ejemplo, es posible que desee crear un grupo para los azulejos que usted utiliza en su casa, otro para los azulejos relacionadas con el trabajo, y un tercero para los azulejos que juegan los medios de comunicación - Elija lo que sea grupos de trabajo para usted.
Para comenzar a crear nuevos grupos, mirar de cerca la pantalla de inicio: Viene configurado en dos grupos.
Para crear un nuevo grupo, seleccione un azulejo con una pulsación larga dedo y luego arrastrar esa ficha en el espacio vacío que separa dos grupos. Como su azulejo arrastrado llega a ese espacio vacío, los grupos se mueven más lejos, y una barra aparece entre ellos. Levante el dedo, y la baldosa caiga en su lugar, formando el inicio de un nuevo grupo.
Repita este paso- mantener reorganizar las baldosas y la creación de nuevos grupos hasta que los azulejos relacionados conviven en sus propios grupos.
Cada grupo de azulejos sería más fácil de identificar si tuviera un nombre, sin embargo. Para hacer eso, vaya al siguiente paso.
Nombrar los grupos de fichas relacionadas.
En los primeros pasos, te habrás dado cuenta de que algo extraño sucedió cada vez que haya seleccionado un azulejo: Una tira con las palabras Nombre del grupo apareció sobre cada grupo de azulejos.
Así, por citar un grupo, seleccione una ficha. A continuación, toque la tira Nombre del grupo sobre el grupo desea nombrar. Cuando la banda se vuelve blanco, escriba el nombre del grupo y pulse Intro.
El nuevo nombre aparece sobre el grupo. Repita hasta que haya nombrado a todos sus grupos.
En este punto, puede ser organizado lo suficiente. Pero si desea mover los grupos en un orden diferente, tal vez manteniendo los más importantes grupos de la extrema izquierda, donde están siempre a la vista, seguir adelante.

 Agrandar
AgrandarMueva los grupos más importantes en el extremo izquierdo, donde siempre están visibles.
Comience por pellizcar los azulejos de la pantalla de inicio entre dos dedos- mientras desliza sus dos dedos más cerca, las baldosas se encogen hasta que usted está buscando en todos sus grupos en pantalla.
Mientras que usted todavía está buscando en sus grupos como miniaturas, reorganizar los grupos arrastrándolos a nuevas posiciones.
Cuando termine de arrastrar, soltar, y el nombramiento de los azulejos y de los grupos, la pantalla de inicio se adapta a la forma tú utilizar su superficie. Sus azulejos viven en sus propios grupos claramente con nombre y sus azulejos que se accede con más frecuencia aparecen por primera vez en la pantalla.
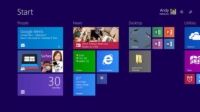
 Agrandar
AgrandarPuede agregar carpetas de escritorio favoritos a la pantalla de inicio, también. Si bien en el escritorio, mantenga presionado el dedo sobre la carpeta deseada o Library- cuando aparece un cuadrado, levante el dedo.
Luego, en el menú que aparece, toque Pin a Inicio.






