Cómo grabar e imprimir cheques en QuickBooks 2012
Obviamente, cualquier negocio escribe cheques - para pagar las cuentas y para pagar a los empleados. QuickBooks 2,012 incluye un comando y una ventana específicamente para el propósito de la grabación y comprobaciones posiblemente de impresión.
Conteúdo
- Elija el comando cheques banca-escritura.
- Utilice la lista desplegable de la cuenta bancaria.
- Utilice el campo no. (cheque número) para identificar el número de cheque.
- Utilice el campo fecha para registrar la fecha que el cheque se escribe o se escribirá.
- Usa el pago a la orden de campo para identificar a la persona o empresa que usted está pagando con cheque.
- Mover el cursor de selección para el campo $ (o cantidad) y escriba la cantidad del cheque.
- Distribuir la cantidad del cheque a las cuentas de gastos o de los activos correspondientes.
- Describe los artículos que las compras de verificación.
- Para imprimir un cheque, haga clic en el botón imprimir.
- Seleccione los controles que desea imprimir haciendo clic en ellos.
- Después de describir el cheque y las razones para escribir el cheque, haga clic en guardar cerrar o guardar nuevo botón.

 Agrandar
AgrandarElija el comando Cheques Banca-escritura.
QuickBooks muestra la ventana Cheques escritura.
Utilice la lista desplegable de la cuenta bancaria.
Seleccione la cuenta correcta en el que escribir un cheque.
Utilice el campo No. (cheque número) para identificar el número de cheque.
Si usted no sabe el número de cheque con todo porque no ha impreso el cheque, deje el campo Nº blanco. A continuación, seleccione la casilla de verificación para ser impreso, que aparece en aproximadamente la mitad de la ventana Cheques escritura.
Utilice el campo Fecha para registrar la fecha que el cheque se escribe o se escribirá.
Puede introducir la fecha de entrada en mm / dd / aaaa. También puede introducir fechas como simplemente mmdd om / dd, y QuickBooks los transforma a dd / mm / aaaa. Así 3.17, 0.317, y 03.17.2012 son todas formas válidas para entrar en la misma fecha, si el año actual es 2012.
Como alternativa, puede hacer clic en el botón pequeño calendario que aparece a la derecha del campo Fecha. Al hacer clic en el botón de calendario, QuickBooks muestra un calendario emergente. Para seleccionar un día se muestra en el calendario, haga clic en el día.
Usa el pago a la orden de campo para identificar a la persona o empresa que usted está pagando con cheque.
Si la comprobación de que está grabando es el primer cheque que alguna vez haya hecho salir al beneficiario, debe escribir el nombre del beneficiario en el pago a la orden de campo. Si usted ha pagado previamente el beneficiario, puede hacer clic en el botón de flecha en el extremo derecho de la atención a la Orden de campo.
Cuando lo haga, QuickBooks muestra una lista de los beneficiarios anteriores. Puede seleccionar un beneficiario de esta lista haciendo clic en el nombre.
Mover el cursor de selección para el campo $ (o cantidad) y escriba la cantidad del cheque.
QuickBooks escribe la cantidad del cheque en la línea debajo de la atención a la Orden de campo.

 Agrandar
AgrandarDistribuir la cantidad del cheque a las cuentas de gastos o de los activos correspondientes.
Si el cheque paga por un gasto en particular o adquiere un activo en particular, haga clic en la pestaña de Gastos. A continuación, utilice las líneas o filas de la pestaña Gastos para identificar la cuenta y la cantidad que paga el cheque.
Si lo hace categorizar los gastos incurridos como uno para un cliente o trabajo en particular, puede utilizar la columna facturable (marcado por un icono) para indicar si este tema se tarde facturado al cliente.

 Agrandar
AgrandarDescribe los artículos que las compras de verificación.
He aquí la ficha Elementos de la ventana Cheques escritura. Utilice la ficha Elementos cuando se escribe un cheque para comprar artículos mostrados y descritos en su lista de elementos.
Para utilizar la ficha Elementos, identificar el elemento que se compra introduciendo el código o nombre del elemento en la columna Elemento. Opcionalmente, edite la descripción del artículo se muestra en la columna Descripción. A continuación, utilice las Cant, costo y columnas Importe para describir el número de elementos y el costo total de los artículos adquiridos.
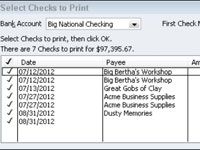
 Agrandar
AgrandarPara imprimir un cheque, haga clic en el botón Imprimir.
Alternativamente, si desea imprimir cheques en un lote, después de haber grabado el último cheque que desea imprimir, haga clic en la flecha hacia abajo a la derecha del botón Imprimir. Cuando QuickBooks muestra el menú de impresión, elija su comando de impresión por lotes. QuickBooks muestra la página Seleccionar Cheques cuadro de diálogo de Imprimir.
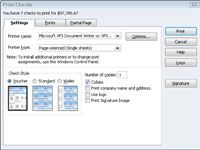
 Agrandar
AgrandarSeleccione los controles que desea imprimir haciendo clic en ellos.
Utilice el cuadro de Primera número de cheque para identificar el número de la primera forma de verificación para utilizar para la impresión. Luego haga clic en Aceptar. Cuando QuickBooks muestra el cuadro de diálogo Imprimir cheques, utilice la zona de facturación de estilo para identificar el tipo de verificación de las formas en la que está imprimiendo. Si estás utilizando controles estándar o de estilo cartera, también es necesario indicar el número de controles. Luego haga clic en el botón Imprimir.
Después de describir el cheque y las razones para escribir el cheque, haga clic en Guardar Cerrar o Guardar Nuevo botón.
La Guardar Cerrar botón guarda el cheque y también cierra la ventana Cheques escritura. Haga clic en Guardar Nuevo botón para guardar el registro de entrada y después volver a mostrar la ventana Cheques escritura de modo que usted puede grabar otro cheque. Si no desea guardar el registro de entrada, haga clic en el botón Borrar.






