Cómo escribir un cheque con QuickBooks 2011
Obviamente, cualquier negocio escribe cheques - para pagar las cuentas y para pagar a los empleados. QuickBooks 2,011 incluye un comando y una ventana específicamente para el propósito de la grabación y comprobaciones posiblemente de impresión. Para grabar o cheques de impresión, seleccione Cheques Bancarios-Write. Cuando QuickBooks muestra la ventana Cheques escritura, tome las siguientes medidas para escribir un cheque:
Conteúdo
- Utilice la lista desplegable de la cuenta bancaria para seleccionar la cuenta correcta en el que escribir un cheque.
- Utilice el campo no. (cheque número) para identificar el número de cheque.
- Utilice el campo fecha para registrar la fecha que el cheque se escribe o se escribirá.
- Usa el pago a la orden de campo para identificar a la persona o empresa que usted está pagando con cheque.
- Mover el cursor de selección para el campo $ (o cantidad) y escriba la cantidad del cheque.
- (opcional) proporcione una dirección y / o una descripción memo.
- (opcional) seleccione la casilla de verificación de pago en línea.
- Distribuir la cantidad del cheque a las cuentas de gastos o de los activos correspondientes.
- Describe los artículos que las compras de verificación.
- Para imprimir un cheque, haga clic en el botón imprimir.
- Después de describir el cheque y las razones para escribir el cheque, haga clic en guardar cerrar o guardar nuevo botón.

 Agrandar
AgrandarUtilice la lista desplegable de la cuenta bancaria para seleccionar la cuenta correcta en el que escribir un cheque.
QuickBooks rastrea saldo final de la cuenta a la derecha de este menú.
Utilice el campo No. (cheque número) para identificar el número de cheque.
Si usted no sabe el número de cheque con todo porque no ha impreso el cheque, seleccione la casilla de verificación que se desea imprimir, que aparece en aproximadamente la mitad de la ventana Cheques escritura.
Utilice el campo Fecha para registrar la fecha que el cheque se escribe o se escribirá.
Puede hacer clic en el botón pequeño calendario para seleccionar una fecha en un calendario emergente si no desea escribir a cabo.
Usa el pago a la orden de campo para identificar a la persona o empresa que usted está pagando con cheque.
Si usted ha pagado previamente el beneficiario, puede hacer clic en el botón de flecha en el extremo derecho de la atención a la Orden de campo y seleccione un beneficiario de esta lista.
Mover el cursor de selección para el campo $ (o cantidad) y escriba la cantidad del cheque.
QuickBooks escribe la cantidad del cheque en la línea debajo de la atención a la Orden de campo.
(Opcional) Proporcione una dirección y / o una descripción memo.
Es necesario registrar la dirección sólo si está bien va a imprimir el cheque y la dirección se mostrará a través de la ventana de dirección o la creación de un pago en línea.
(Opcional) Seleccione la casilla de verificación de pago en línea.
Si has dicho a tu banco que usted quiere hacer la cosa de banca en línea y han seguido sus instrucciones para la instalación, puede seleccionar la casilla de verificación de pago en línea.

 Agrandar
AgrandarDistribuir la cantidad del cheque a las cuentas de gastos o de los activos correspondientes.
Si un cheque paga los diferentes tipos de gastos, la pestaña Gastos debería mostrar varias líneas diferentes.

 Agrandar
AgrandarDescribe los artículos que las compras de verificación.
Para utilizar la ficha Elementos, identificar el elemento que se compra introduciendo el código o nombre del elemento en la columna Elemento. Opcionalmente, edite la descripción del artículo se muestra en la columna Descripción.
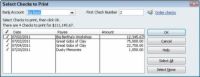
 Agrandar
AgrandarPara imprimir un cheque, haga clic en el botón Imprimir.
Si desea imprimir cheques en un lote, después de haber grabado el último cheque que desea imprimir, haga clic en la flecha hacia abajo a la derecha del botón Imprimir. Cuando QuickBooks muestra el menú de impresión, elija su comando de impresión por lotes.
Después de describir el cheque y las razones para escribir el cheque, haga clic en Guardar Cerrar o Guardar Nuevo botón.
Si no desea guardar el registro de entrada, haga clic en el botón Borrar.





